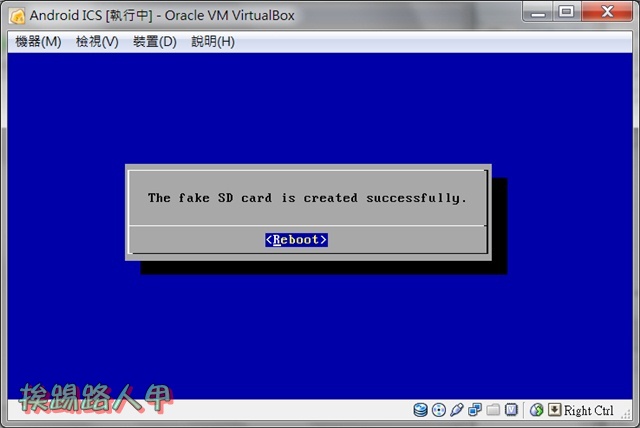首先,当然要下载虚拟机和镜像文件,两个软件的版本都不能错,否则安装不成功,又要多花时间。
虚拟机下载地址:http://filemarkets.com/fs/5lal5hf2d021f073/
安卓系统下载地址:http://filemarkets.com/fs/dllah2e01a0f80e1/
遇到问题可以看以下这两篇博文:
http://www.cnblogs.com/jackson-leung/p/3541009.html
http://www.cnblogs.com/jackson-leung/p/3541006.html
虚拟机的安装就不详细讲了,都是下一步下一步的,没什么好讲,这里重点说一下安卓系统的安装。
以下的部分是转载了别人的文章了,步骤很全,也很清楚,就不再重新写了,如有疑问,看我其他的博文吧。
首先執行VirtualBox虛擬軟體,看到了歡迎使用VirtualBox畫面,心中湧掩不住喜悅的心情,因為急著想要體驗Android 4.0新介面的系統,所以按下〔新增〕圖示。
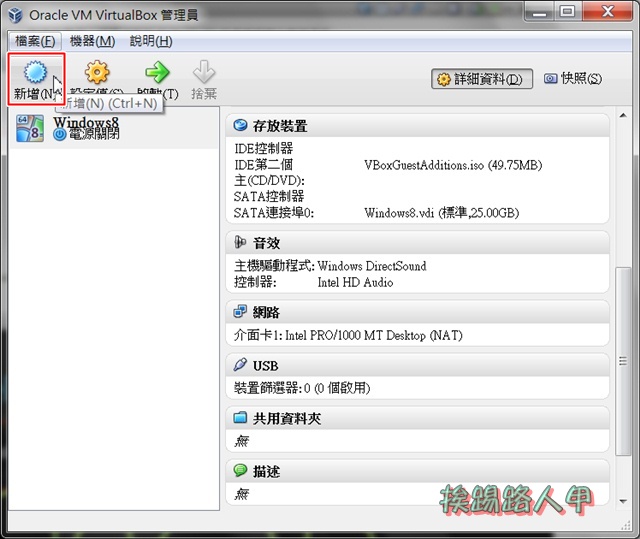
進入新增虛擬機器精靈後的第一個畫面,當然是一般常見的安裝精靈畫面,按〔下一步〕來繼續。
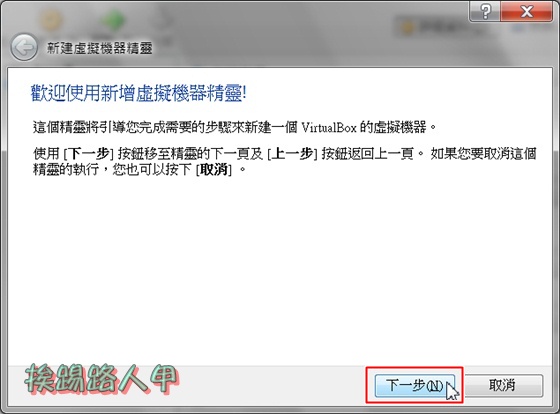
新版的VirtualBox已經支援時下流行的作業系統(包含Windows 8),所以在名稱設定完後(自訂喜歡的名稱),作業系統選擇「Linux」,版本則指定「Linux 2.6」,接著請按〔下一步〕繼續。
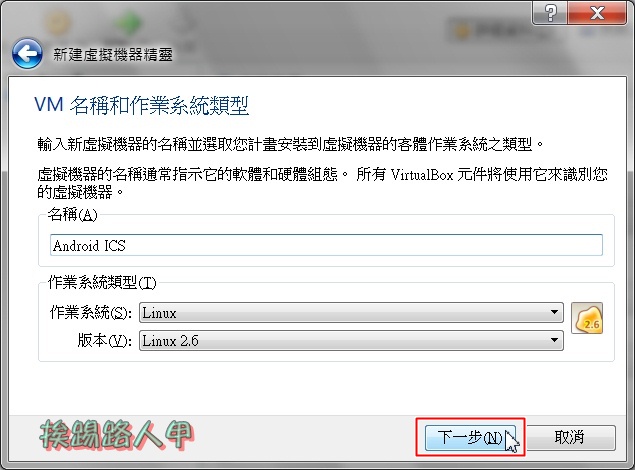
記憶體大小指定會因自己的硬體環境與需求而異,我設定1G的記憶體大小,因為平板大部分都是1G的配置較順暢(至少512M以上),按下〔下一步〕繼續。
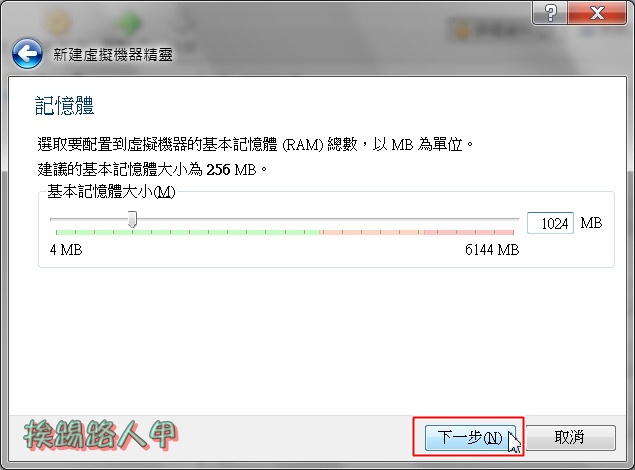
以預設值來建立虛擬的硬碟裝置,是「新建硬碟」而不是使用現有硬碟,此模擬出來的硬碟就是要安裝Android 4.0安裝的地方,所以按下〔下一步〕來繼續。
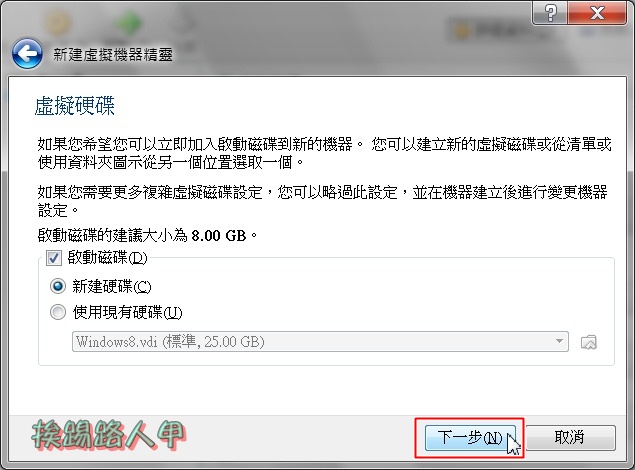
VirtualBox的虛擬硬碟支援目前時下流行的格式,Vmware的VMDK與微軟的VHD也都在名單上,挨踢路人甲還是以VirtualBox的VDI格式為示範,請按〔下一步〕來繼續。
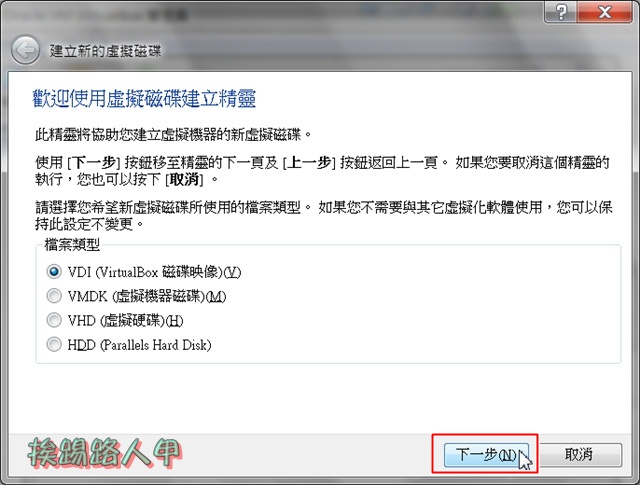
到底要選擇動態配置與固定大小呢?如果你的硬碟夠大那選擇固定大小會比較快,而動態配置的優點就是用多少配多少,並不是一次全部給予,挨踢路人甲為了速度,且還要分割Ext3的Linux檔案格式,所以選擇了「固定大小」並按〔下一步〕。

接下來是虛擬硬碟的檔案位置與大小的指定,如果你有兩顆實體硬碟,可以將位置指定到與系統不同的實體硬碟上,這樣可以加快虛擬機器的速度。至於虛擬硬碟的大小依建議8G並按〔下一步〕。
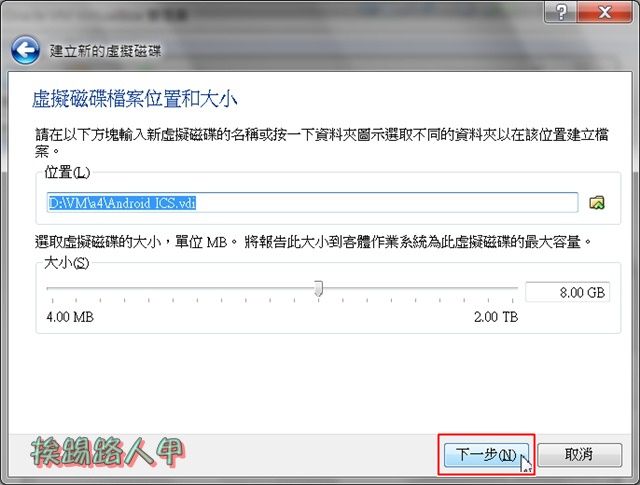
顯示你建立虛擬硬碟的摘要資訊,確定無誤後按「建立」。

因選擇「固定大小」,所以會花一些時間在硬碟上配置一塊指定的空間。
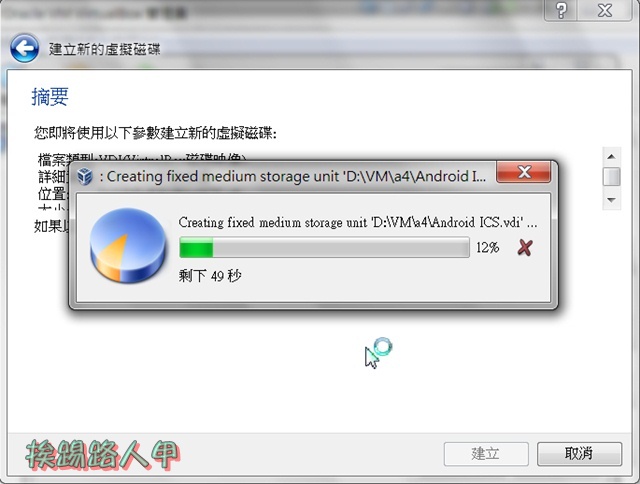
在建立之前會再次提示,可以事後再透過主視窗功能表的「設定值」來改變這些參數,請再按〔建立〕吧!
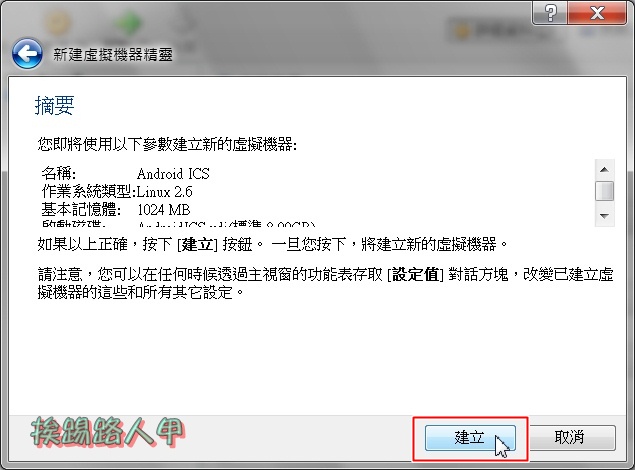
==========================================================================================
調整虛擬機器設定
▼看到如下畫面就表示完成虛擬機器的環境設定,就讓我們來檢視剛建立虛擬機器環境設定值,請按下上方的「設定值」圖示。
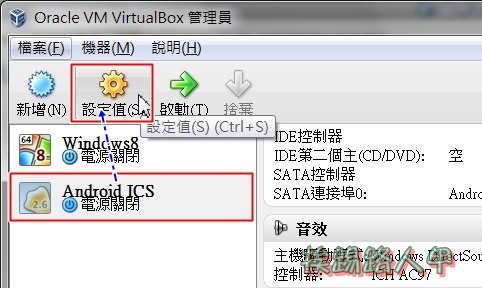
▼由於下載的是Android-x86-4.0-RC.iso檔,所以光碟裝置選擇要掛載ISO方式,請切換至「存放裝置」選項內的「IDE控制器」上,按下旁邊的「+」圖示,在出現對話窗上點選「選擇磁碟」。
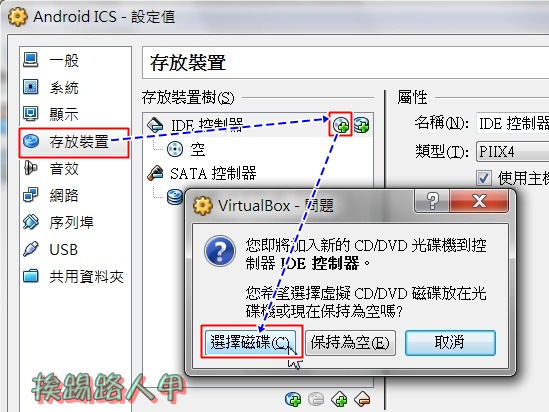
▼接著指定之前下載的「Android-x86-4.0-RC1-eeepc.iso」檔。

▼網路卡部分不可以使用預設值,「附加到」可以指定NAT或橋接介面卡(需要有DHCP的環境),因為之後的Android 4.0虛擬機器使用DHCP取得IP位址,所以挨踢路人甲選擇「橋接介面卡」,接著請按下「進階」來展開資料,並在介面卡類型需指定「PCCnet-Fast III(Am79c973)」,注意!若忽略此動作,產生的Android 4.0虛擬機器是無法模擬出網路卡的。
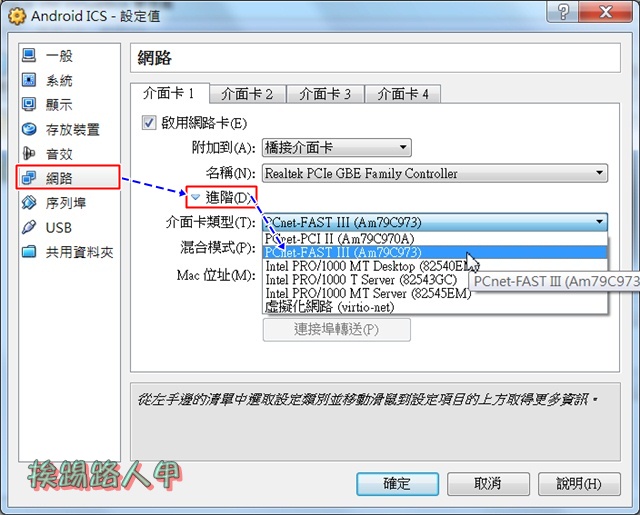
▼在音效部分,ICH AC97是不相容於Android-x86,所以請將音效控制器模擬改為SoundBlaster 16。
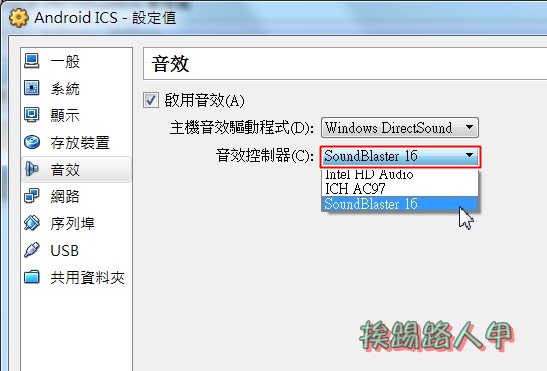
▼接下來調整開機順序,首先在左邊的「系統」選項內的「主機板」分頁上,我是將軟碟取消並將光碟設為第一優先順序。
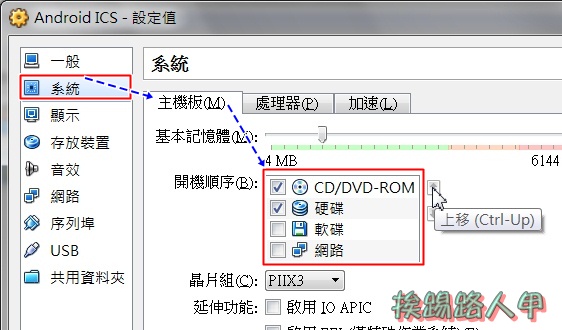
▼大致調整完設定後,直接在VirtualBox管理會面上按下〔啟動〕來建立Android 4.0虛擬機器吧!
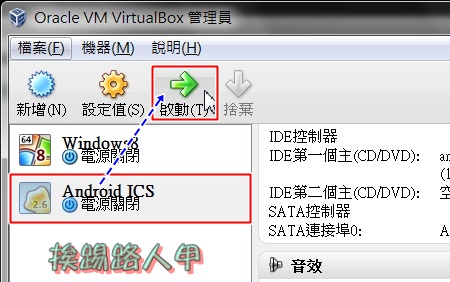
▼啟動虛擬機器後自動依光碟載入而進入安裝的畫面,在安裝介面中只能使用鍵盤來操作,使用鍵盤的向下移動鍵來選擇「Installation – Install Android-86 to harddisk」安裝。
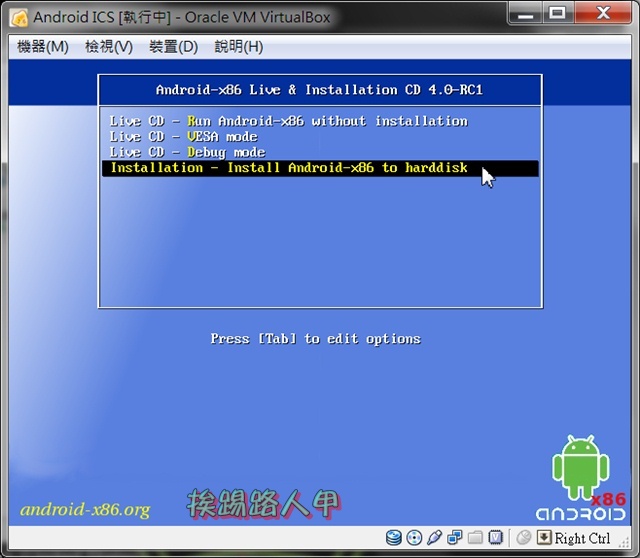
▼第一個動作是要建立磁碟分割區,所以選擇「Create/Modify partitions」。
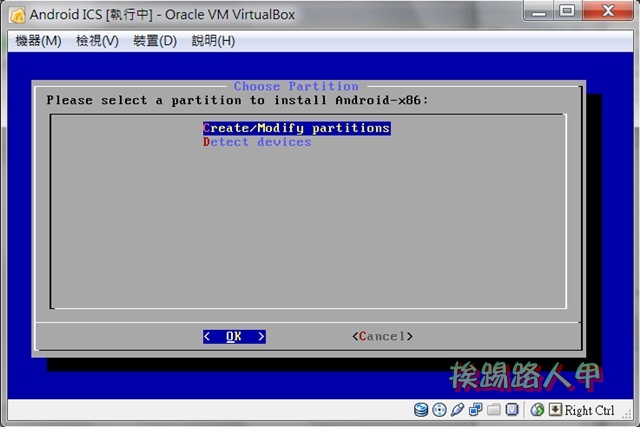
▼再次提醒整個介面中只能使用鍵盤來操作,因看不到任何分割區,所以利用左、右移動鍵移到「New」上,按下〔Enter〕來確認動作。

▼分割區的設定有不解的細節,自行求助Google大神吧!在此無法詳加說明,下圖中設定分割區型態為「Primary」後按下〔Enter〕。
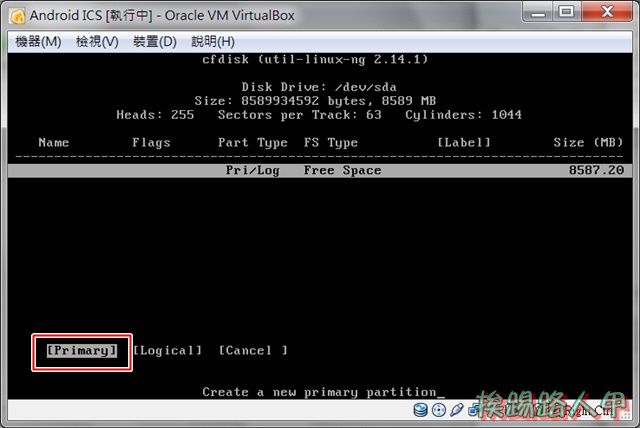
▼接下來是指定分割區的大小,預設值會帶出全部的空間,基本上不須任何變動,直接按〔Enter〕來繼續。
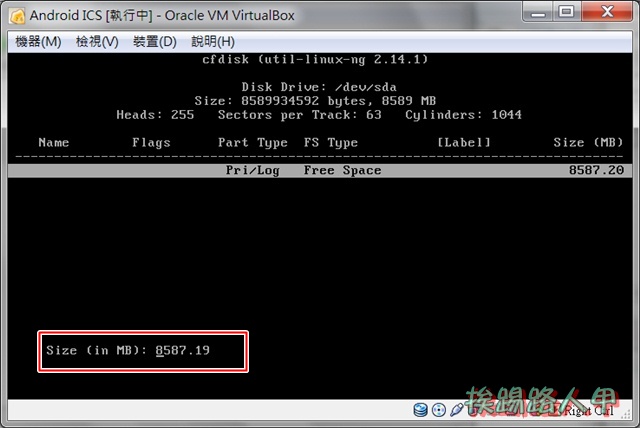
▼回到主畫面上,很明顯的看到剛剛建立分割區產生的磁碟代號「sda1」資訊,分割區的型態就是剛剛指定的「Primary」,其大小也是剛剛全部配置給予的空間。

▼建立分割區後有個相當重要的動作,就是指定啟動作用的分割區,即使只有一個分割區也有要設定,所以使用左、右移動鍵將白底的選擇焦點移動到「Bootable」上,按下〔Enter〕後上方的分割區資訊「Flags」欄位下出現了「Boot」字眼,表示要以這個分割區為開機。
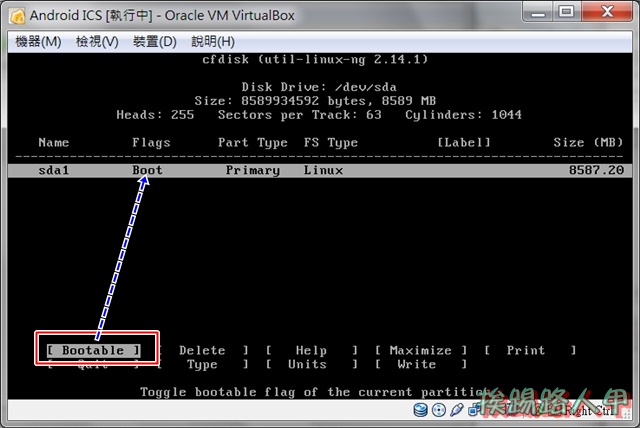
▼所有的設定到此大致完成,不過還缺少最後一個動作,當然要寫入存檔囉!使用鍵盤向右移動鍵將白底焦點移至「Write」上,按下鍵盤上的〔Enter〕。
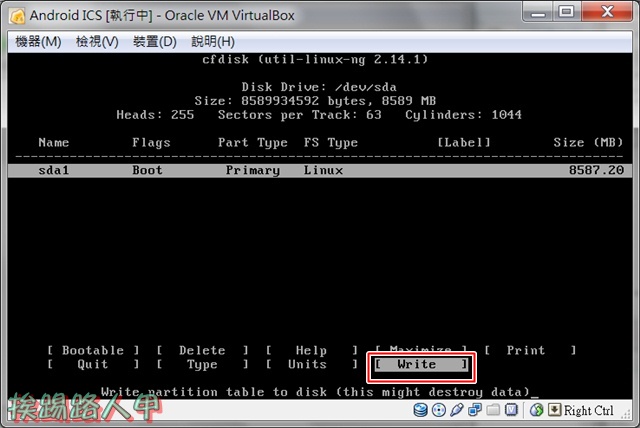
▼在寫入目前的設定之前,還會做一次寫入的確認動作,所以請輸入「yes」後按下〔Enter〕。

▼確定將設定的分割區寫入虛擬的硬碟後,請選擇「Quit」按下〔Enter〕來離開。
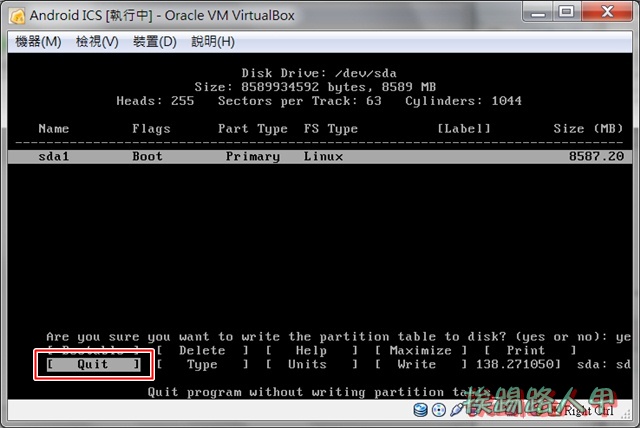
▼回到Android-x86的安裝畫面,此時可以看到剛剛建立的「sda1」磁碟分割區,請選擇剛建立的磁碟分割區並按下〔OK〕。
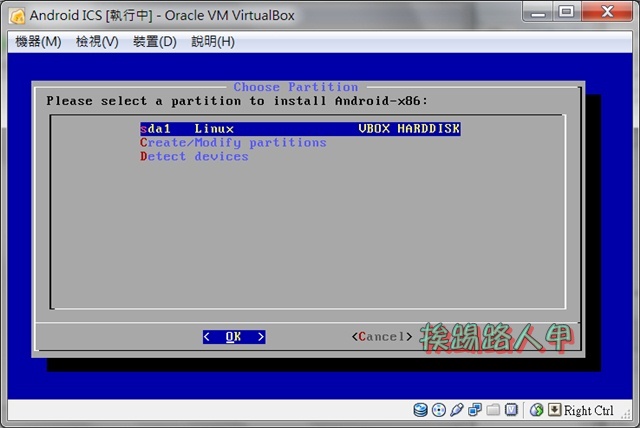
▼Android是以Linux核心開發出來的,所以還是選擇「ext3」的檔案格式來格式化之前剛建立的「sda1」磁碟分割區。
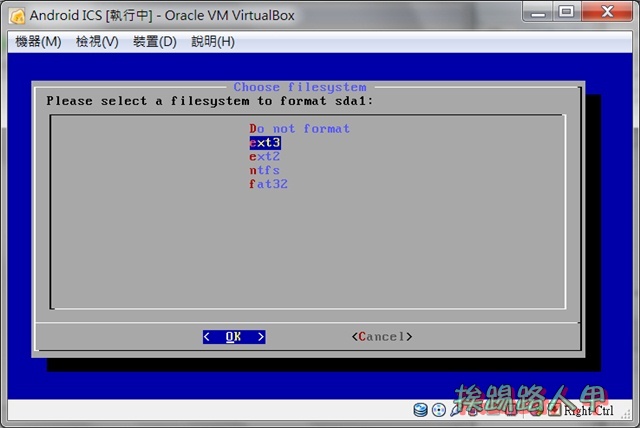
▼當然還是會出現再次詢問是否格式化成ext3的訊息,請按下〔Yes〕即會出現格式化的進度過程畫面。

▼格式化完後緊接著會詢問是否安裝開機的GRUB,一樣選擇〔Yes〕來繼續。
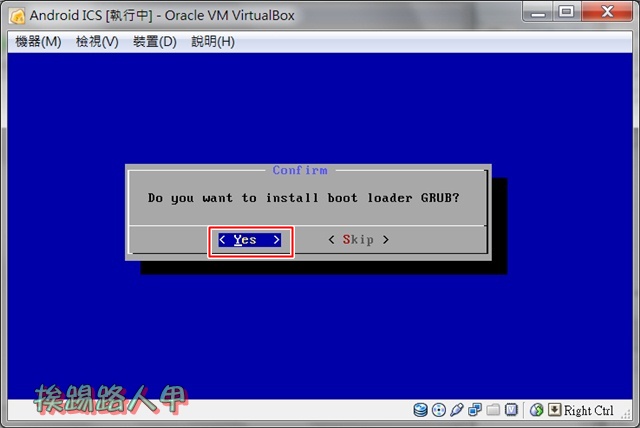
▼詢問你是否要安裝「/system」資料夾並將權限變成read-write,主要是讓你可以更容易的除錯,不過卻會犧牲一些空間,所以一樣選擇〔Yes〕即會出現安裝進度的畫面。

▼安裝完「/system」資料夾後,接下來要製作一個虛擬的SD卡空間,所以使用鍵盤移動鍵選擇「Create a fake SD card」,並按下〔OK〕來建立。
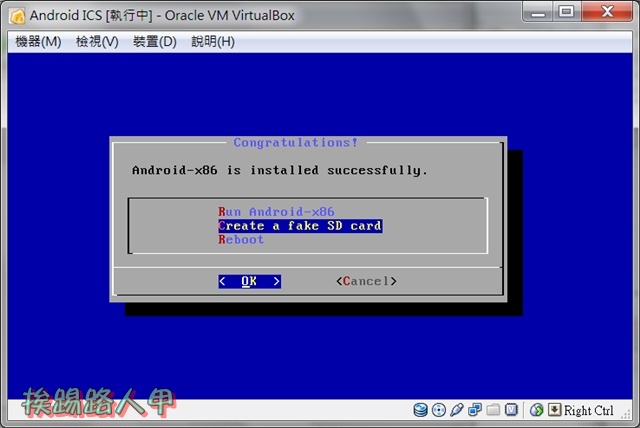
▼SD卡的大小最大只能2047MB,你可以往下調整,確定後按下〔Enter〕出現製作進度的畫面。
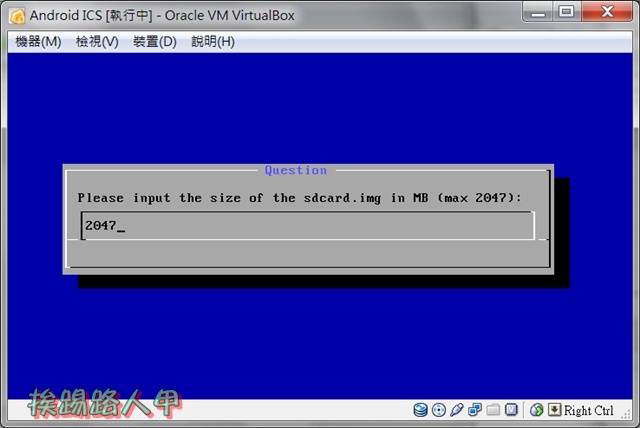
▼製作完虛擬的SD卡後出現如下圖畫面,表示大致完成所有的動作,可以重新開機了,所大膽的按下〔Enter〕來Reboot。