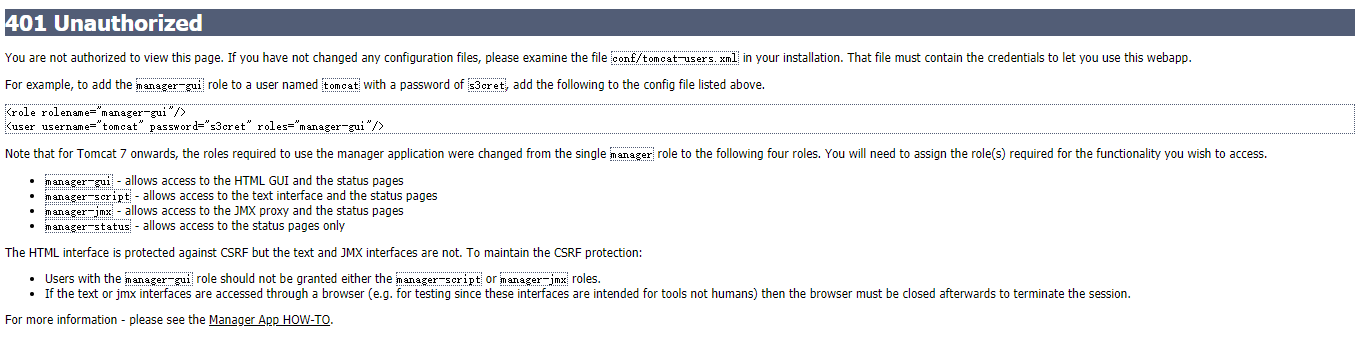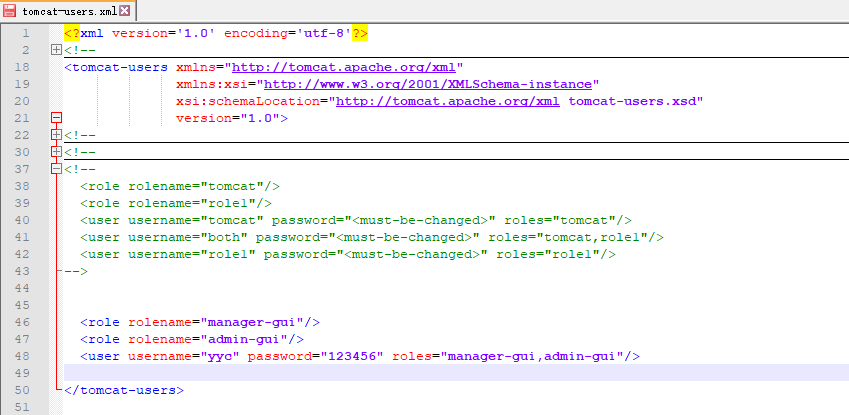- Tomcat安装和启动
一、下载Tomcat
你可以直接百度Tomcat官网,
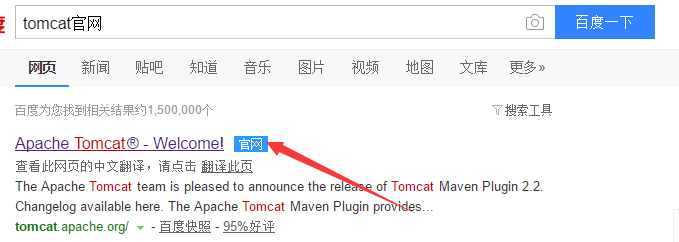
或者,直接在地址栏输入他的官网地址:http://tomcat.apache.org/,然后进入他的主页,在主页左侧可以找到Download,
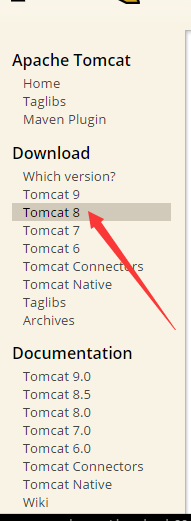
这里可以看到很多版本,我这里选择Tomcat8这个版本(因为我的MyEclipse是2014版,它支持配置的最高版本Tomcat是8),点击进去,
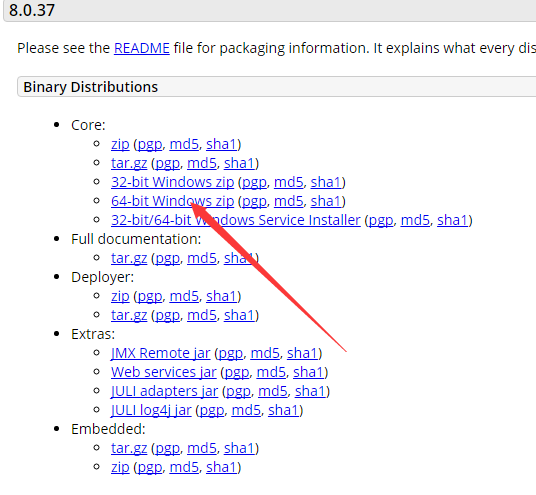
往下面划一点点,可以看到上面这个界面,我选择64-bit Windows zip这个版本,这几个版本的区别,我也不知道,因为我只下载过这一个,我电脑是64位的,所以就选了这个,点击它就可以下载了。
二、安装Tomcat
怎么安装呢,其实解压就算是安装好了(听说分什么解压版和安装版,我这里就不说了,可能是上面下载的版本问题,但是我下载的这个也可以当作安装版呀),只是还需要相关配置才能正常工作哦,如图,下载的包是1,解压后是2.

然后,需要检查你的JAVA_HOME变量配好了没(很重要,看了后面其实也不用配,如果是新手,还是配上吧),当然path,classpath也需要正确配置,网上有很多关于配置JDK环境变量的文章,我这里就不一一解说了,举个例子,JAVA_HOME正确的是这样,如图,
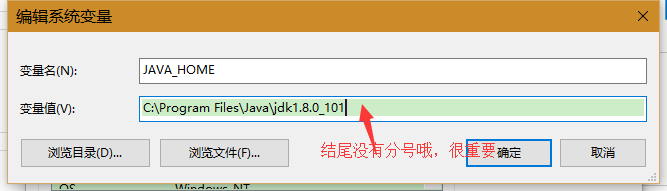
注:变量名为大写,JAVA_HOME(中间有下划线),变量值为你的jdk存放路径(末尾不能有分号)
然后打开刚刚解压的Tomcat8文件夹,打开bin目录,然后可以看到很多,批处理文件,点击startup.bat运行,
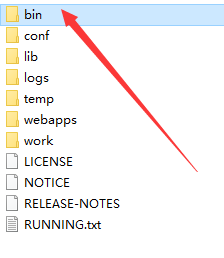
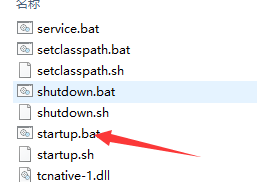
如果点击过后等待若秒后,出现下面图中样子,并没有任何报错输出,并且你也可以在电脑服务中(win+r 输入services.msc)找到一个服务名为Apache Tomcat 8.0 Tomcat8的服务已经启动了,说明你已经启动成功了!
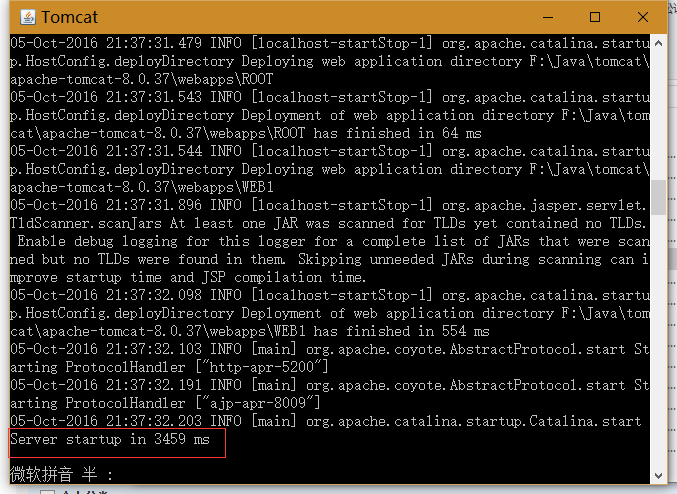
三、测试启动
这时,保持上面窗口没有关闭(如果你想关闭它,不要直接点击右上角的小叉,同样在bin目录下有一个shutdown.bat点击它可以关闭tomcat服务器),你可以在浏览器地址栏输入http://localhost:8080/检查是否真的启动成功,如果出现下面图中样式,则启动成功,你可以不用再往下看了。
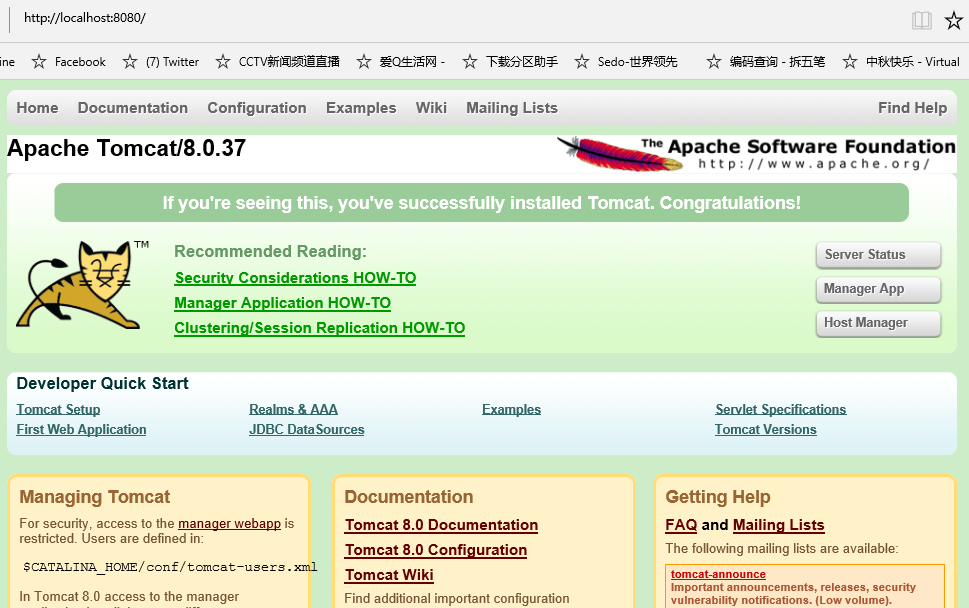
- 错误排查
很多时候并不是这样一帆风顺,下面列出几个常见的错误,也是我遇到的。比如:
错误一、点击startup.bat后,屏幕闪一下就没了,并没有启动成功!
查看错误:首先应该想到的是,你的JAVA_HOME环境变量没有配好(路径后面一定要没有分号,因为Tomcat需要获取这个值),如果是配好了,那就右击startup.bat选择编辑,在最后一行输入pause,目的是让当前窗口暂停,不让他消失,如图:
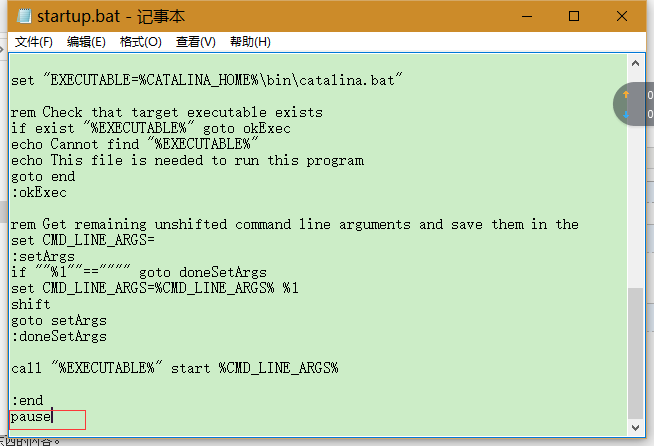
然后再启动它,如果配置正确的话应该是可以看到这些值的,如图:
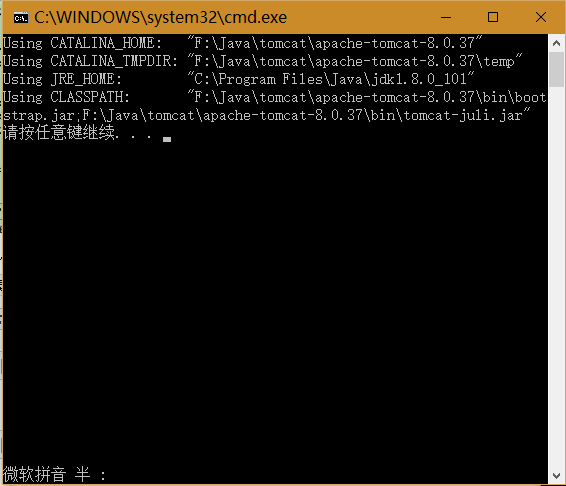
解决方法一:在tomcat的bin目录下的startup.bat中set JAVA_HOME=""或set JRE_HOME="...jre",以及CATALINA_BASE或CATALINA_HOME然后测试http://localhost:8080
1 rem --------------------------------------------------------------------------- 2 rem Start script for the CATALINA Server 3 rem --------------------------------------------------------------------------- 4 5 setlocal 6 7 rem ---------当前bat文件目录的上级-------- 8 set CATALINA_HOME=%~dp0.. 9 10 rem -----------setclasspath.bat中要用到JAVA_HOME---------- 11 set JAVA_HOME=C:Program FilesJavajdk1.7.0_15
解决方法二:去配置这些环境变量,名字是前面大写的部分(如:CATALINA_HOME),值就是后面的了。其实,我配置的是下面的几个:
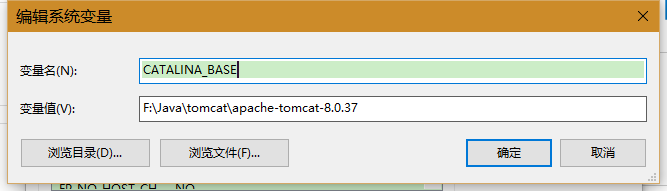

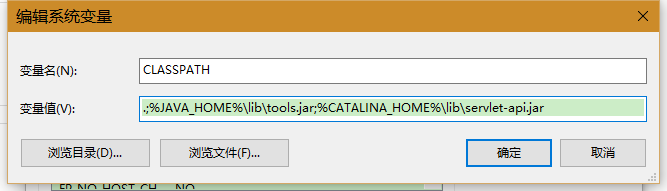
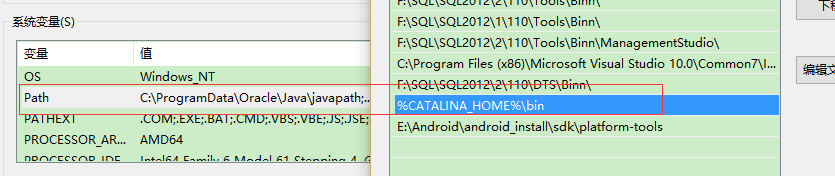
解决方法三:如果,上面两种方法都试过了,并且配置了各种路径正确,还不行,那么只有试试这种方法了:
首先先上面说到的环境变量保证配好,然后,你点击bin目录下的这个选项(如图),是不是弹出一个框说是没有安装。
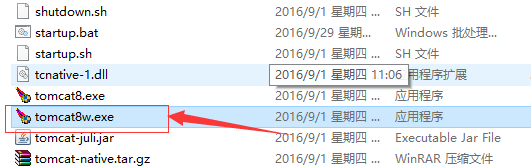
如果上面说的环境变量(特别是path和CATALINA_HOME)配置好了,那么现在按win+R或者直接打开运行,输入cmd,回车(如图):
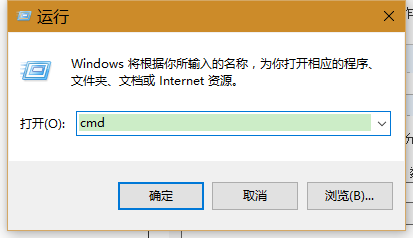
然后输入service install Tomcat8 回车,会提示你安装成功(如图,由于我已经安装过,说以会说是失败),如果提示说:“......”不是内部命令或外部命令,那就是你环境变量没配好。
如果某一天你想卸载它,命令是:service uninstall Tomcat8(卸载Tomcat8)。
现在你再点击bin目录下的tomcat8w.exe就会出现一个对话框了,里面的一些路径需要和你配置的环境变量和tomcat安装目录一致(默认会自动配置,但有可能不对),如图:
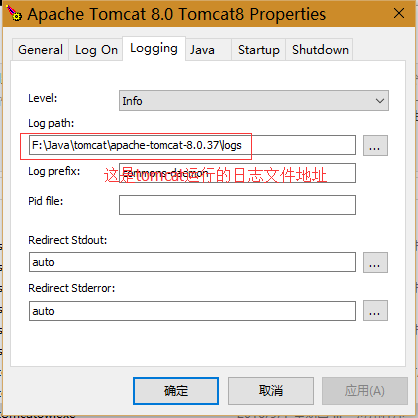
日志文件可以帮助你找到关于tomcat启动、运行中出现的错误或信息。
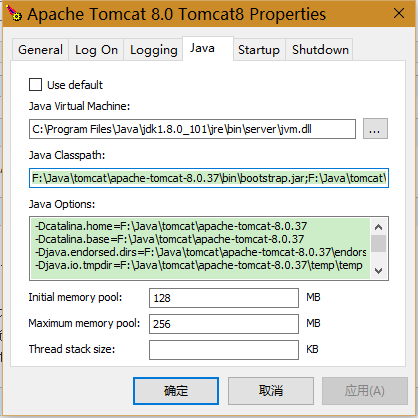
这些都对了,你可以启动tomcat服务器了,点击start启动,关闭点stop如图:
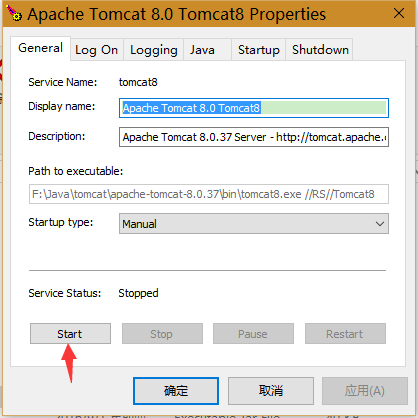
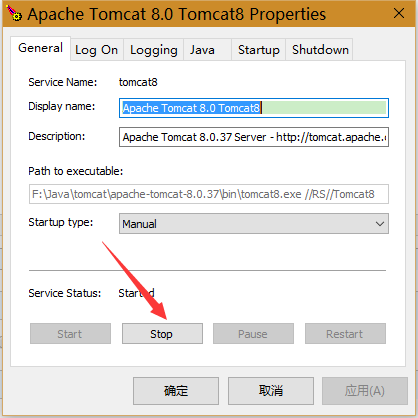
错误二:8080端口被占用
因为Tomcat服务器默认使用你电脑里的8080端口,如果这个端口被其它程序所占用, 就启动不了了,这时需要去修改它的默认端口,怎么修改呢?打开tomcat安装目录,找到conf目录下的 server.xml文件,右键编辑,找到如图所示地方,修改8080为其它,我这里修改为5200.
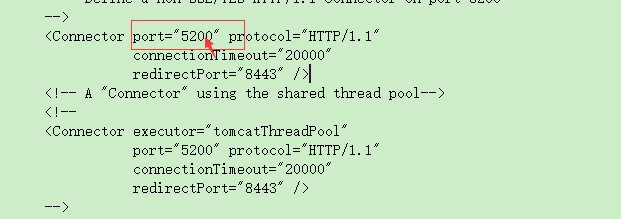
重新启动tomcat服务,现在在浏览器中输入http://localhost:5200/(注:5200就是上面你改过的端口号),出现如图页面,就成功了。

如果在安装过程中,还有其它错误,你可以查看,上文提到的日志文件,里面或许可以找到你需要的。
错误三、Tomcat进入Server Status Manager App Host Manager报401或403错误
本文如有错误,希望您能帮我指出。如有任何问题请加我企鹅(请注明来自博客园)企(Q)鹅(Q):3-4-7-8-2-6-5-5或直接在下方给我留言。谢谢。