在Linux环境下,搭建LNMP环境,大家以前或多或少都做过相关的操作,但是随着软件的更新,PHP,MySQL不断的升级,以往很多比较老的教程,都已经无法完成这个搭建环境的任务了,今天偶然有兴趣在最新的Ubuntu18.04上搭建LNMP环境,本来感觉挺容易的,但是在实际操作过程中,遇到一个个坑,真是让人哭笑不得,所以写这篇心得,主要是分享在搭建过程中遇到的一些问题进行了整合,来给后入进行排雷。
首先展示搭建成功后的页面
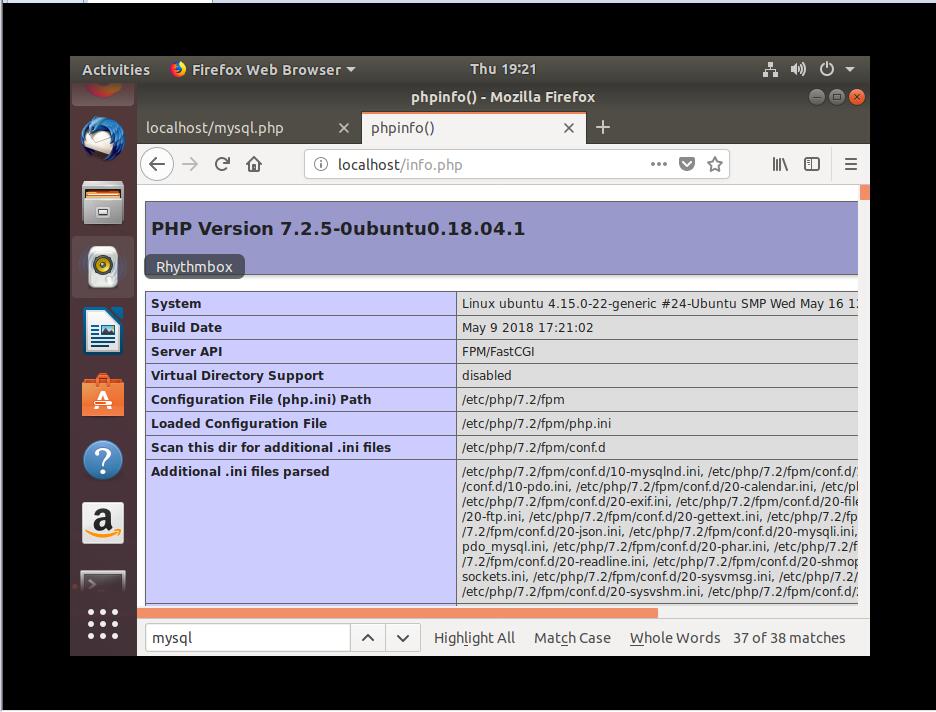
PHP安装成功
MySQL安装成功
来,现在我们开始进行搭建
1.Nginx的安装
Nginx安装是属于最简单的,只需要在命令行执行
sudo apt-get install nginx
就能自动安装 Nginx,其中过程中需要 选择 Y/n 的选择Y就行了,当安装结束后再执行下列代码,重启Nginx服务器
sudo service nginx restart
然后通过用Ubuntu自带火狐浏览器访问 localhost,如果出现Nginx的欢迎页面,就代码Nginx安装成功
2:MySQL的安装
由于咱们使用的Ubuntu18.04,如果直接不选MySQL版本的话,则自动安装最新的MySQL,所以,在此次安装中,就自动安装了MySQL5.7;
执行命令如下:
sudo apt-get install mysql-server mysql-client
虽然我看到很多教程上说,在安装过程中会出现设定MySQL初始密码的的步骤,不过我在安装过程中,属实是什么都没发生,就是这个,导致后面有些坑的出现。
在安装完成后,执行下面命令:
mysql -u root -p
然后要求你输入密码,如果之前设置,则输入设置好的。
如果没设置,就要开始进入下个坑了,出现下列报错:
ERROR 1698 (28000): Access denied for user 'root'@'localhost'
这个错误,简单的说,就是密码错了,但是你没设置过,怎么会错呢,这个就是MySQL自身会设置的随机密码的问题了,解决方法就是重新设置新的root密码,但是问题在于,如果进入MySQL中去。我在这过程中有两种方法进入MySQL命令行里,
第一种如下:
sudo mysql
通过管理员权限,直接进入。
第二种如下:
关闭正在运行的 MySQL :
service mysql stop
运行命令:
mysqld_safe --skip-grant-tables &
以上两种方法,如果执行成功,则会成功进入MySQL的命令行中,

然后就开始进行修改root密码的操作了:
mysql> use mysql;
mysql> update mysql.user set authentication_string=PASSWORD('新密码'), plugin='mysql_native_password' where user='root';
mysql>flush privileges;
这一步主要是在设置新密码的时候,顺便把用户root的plugin进行修改,修改为默认的 mysql_native_password,然后在刷新权限设置。
在执行成功后,重启MySQL,然后再执行一次上面连接数据库命令:
sudo service mysql restart
mysql -u root -p
我这样解决掉MySQL的使用问题的。
3:PHP7.2.5安装
我直接执行如下命令:
sudo apt-get install php7.2 php7.2-fpm php7.2-mysql
三个命令一起执行,直接把php相关的各种软件和拓展直接安装成功。
4:配置Nginx解析PHP
首先修改你Nginx配置文件,执行命令:
sudo vim /etc/nginx/sites-available/default
修改41行如下图:
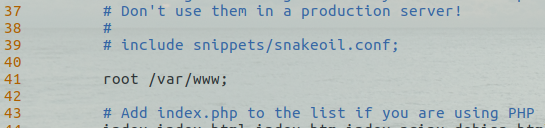
修改56行到63行如下:
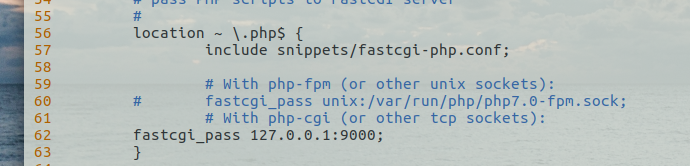
然后执行命令,重启Nginx:
sudo service nginx restart
接下来我们修改PHP相关配置文件:
sudo vim /etc/php/7.2/fpm/pool.d/www.conf
在37行加入替换代码:
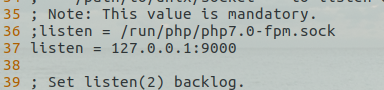
修改之后,我们重启php7.2-fpm
sudo service php7.0-fpm start
然后咱们在/var/www里面新建info.php文件
info.php代码如下:
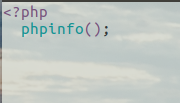
然后在浏览器打开:localhost/info.php 效果如下:

然后咱们在/var/www里面新建mysql.php文件,
mysql.php代码如下:
<?php echo '<h1>Page loaded with PHP!</h1>'; $conn = mysqli_connect('localhost', 'site_admin', 'your_password'); if(!$conn){ die('<h2>Error: </h2>' . mysqli_connect_error()); }else{ echo '<h2>Successfully Connected to MySQL Database!</h2>'; } ?>
然后在浏览器打开:localhost/mysql.php 效果如下:
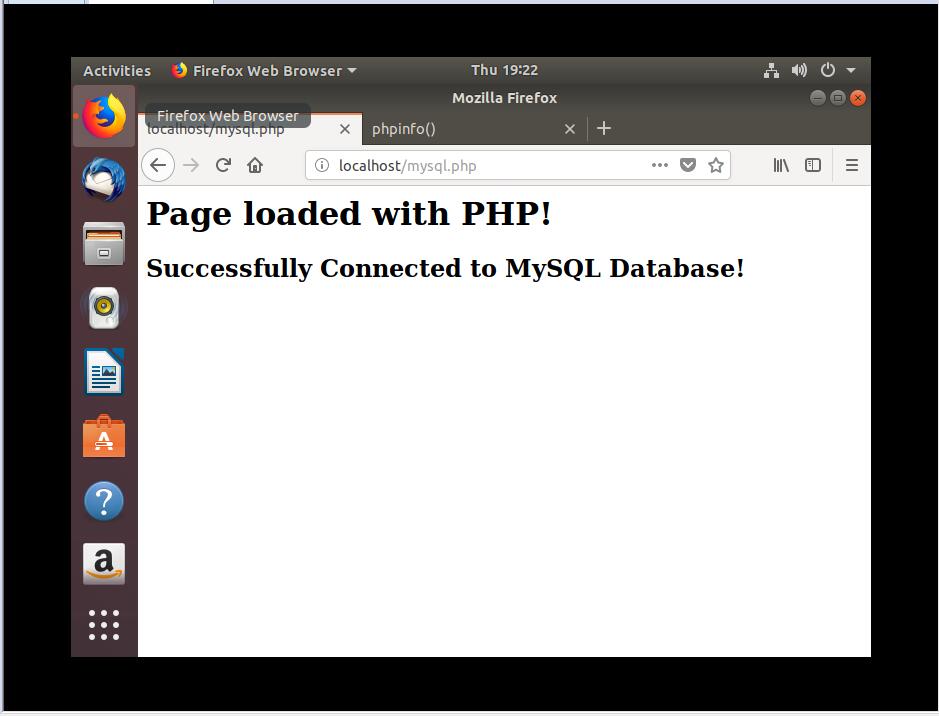
自此,咱们的搭建环境,大功告成,万里长征中的一小步,希望大家能获得经验,如果有多的疑问,大家在互相交流一下。