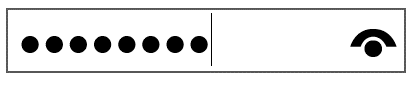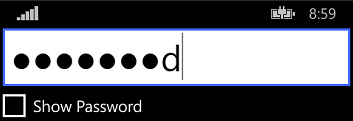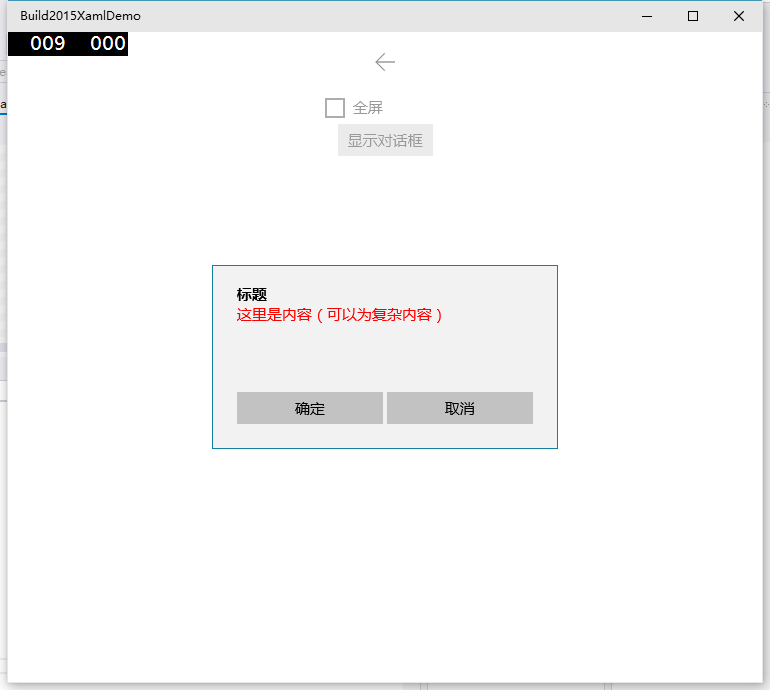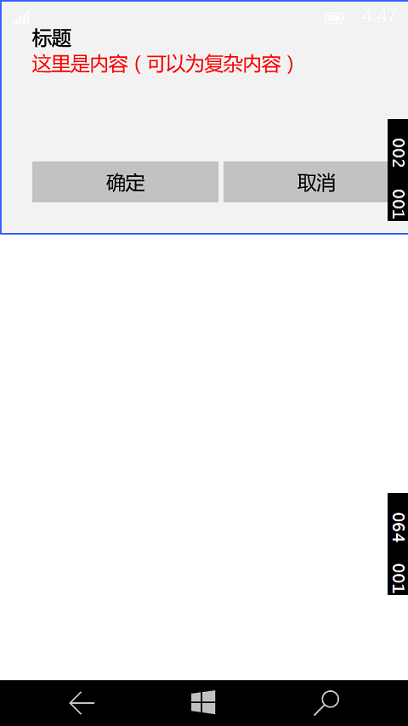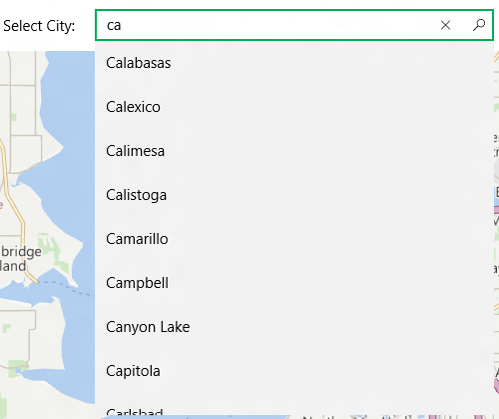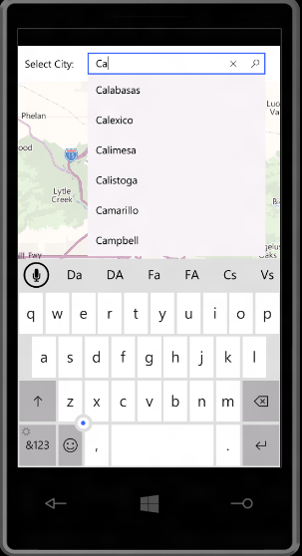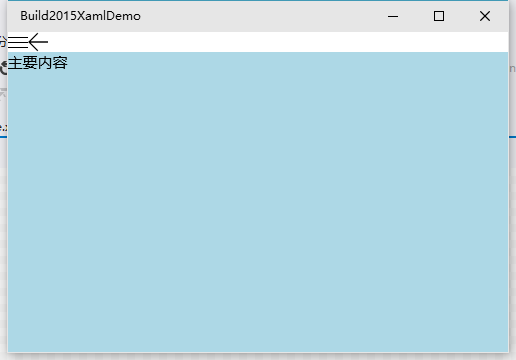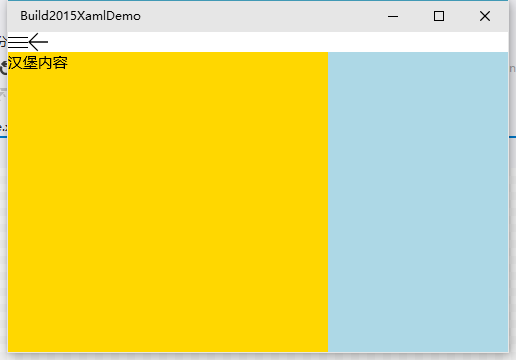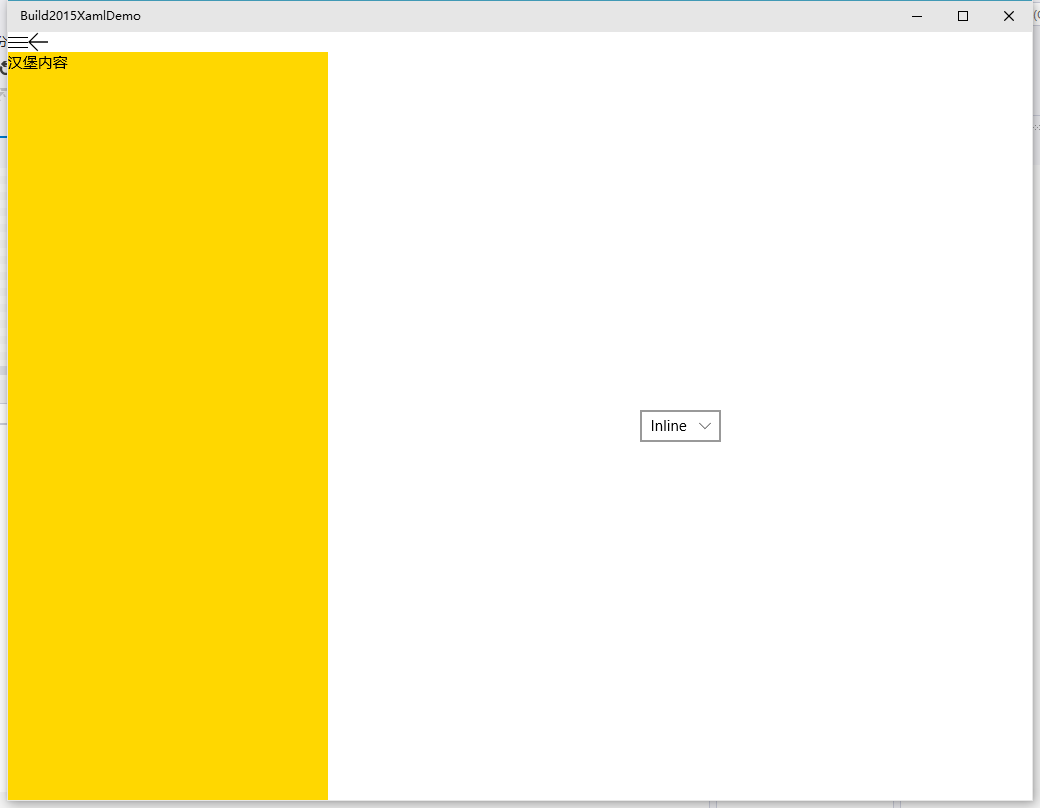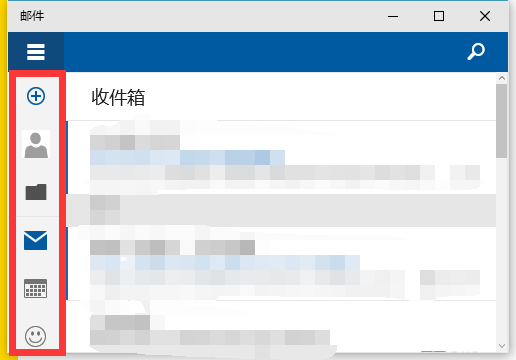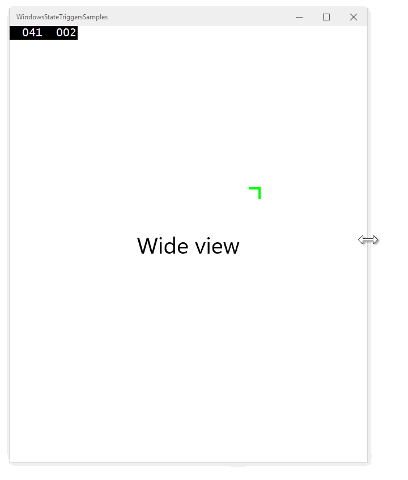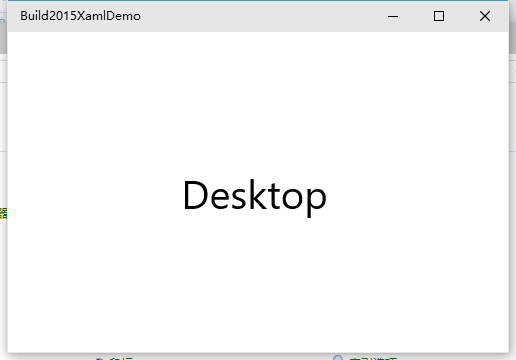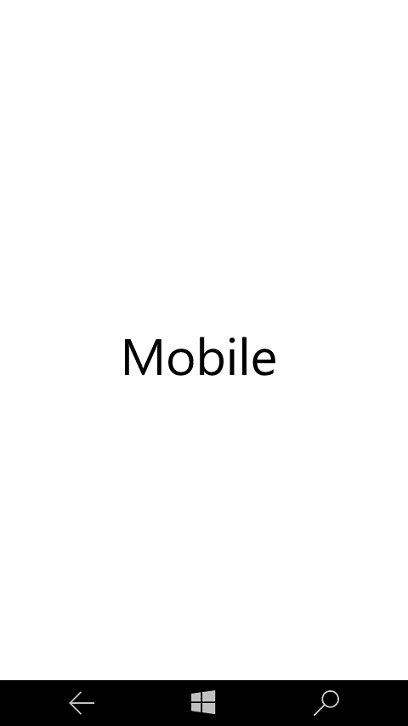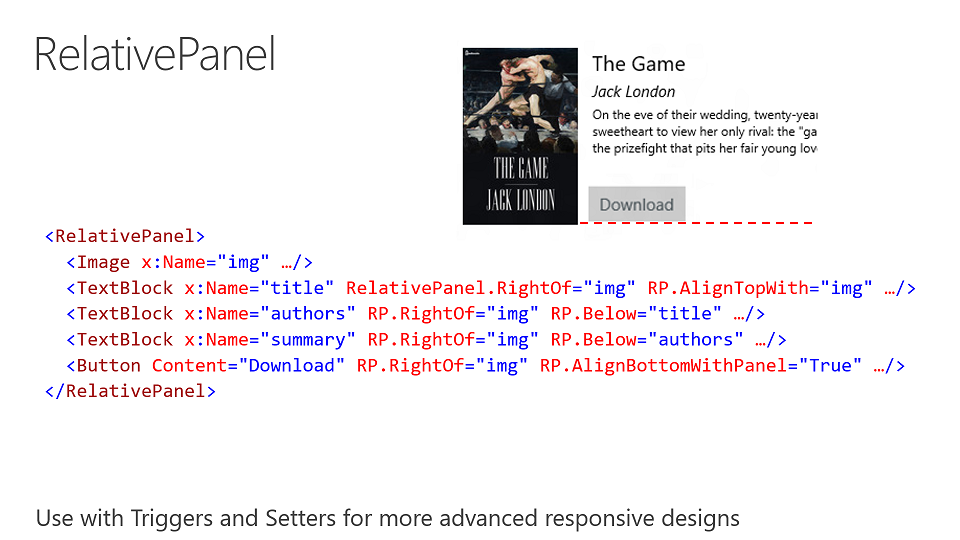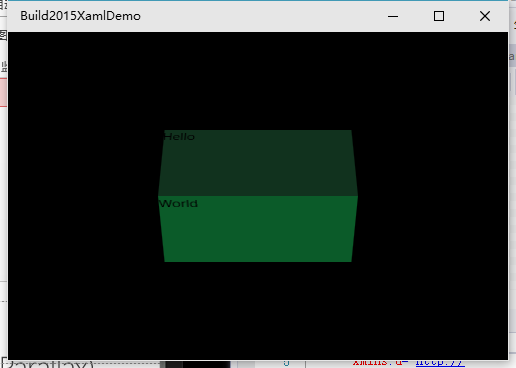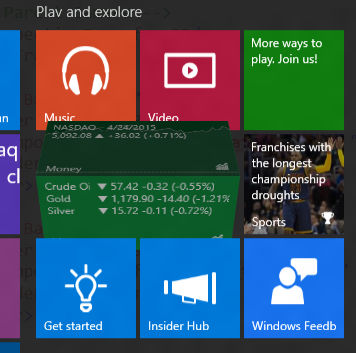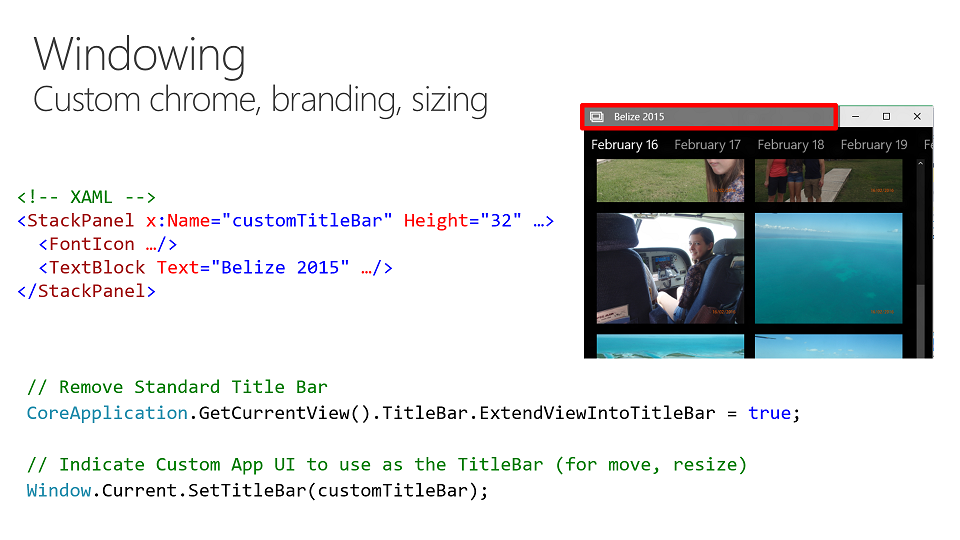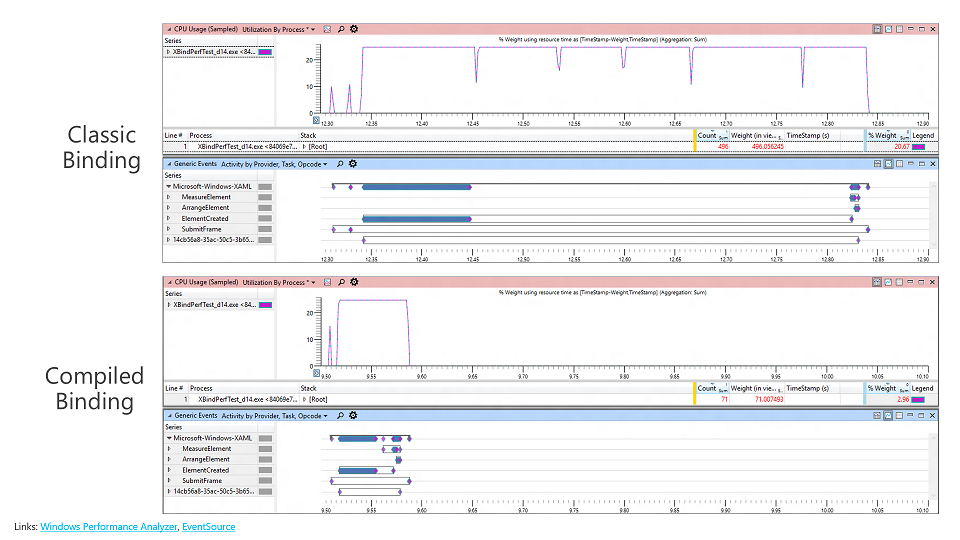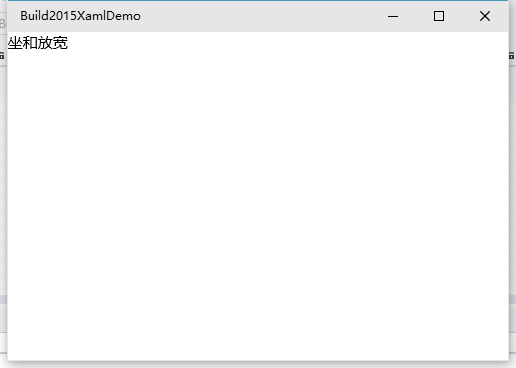声明:本文内容适用于 Visual Studio 2015 RC 及 Windows 10 10069 SDK 环境下,若以后有任何变更,请以新的特性为准。
一、Password 控件的小眼睛属性的变更
在 Windows 8.1(含 Windows 8) 及 Windows Phone 8.1 Runtime 中,Password 控件的小眼睛是由 IsPasswordRevealButtonEnabled 属性定义的,但是,尽管是相同的属性名字,却有着不同的表现形式。
这就给开发人员带来困惑了,因为所占的空间大小不一样,导致整个页面的布局难以控制。(所谓的牵一发而动全身就是这种情况吧)
在 Windows 10 中,控制这个小眼睛变更为 Password 控件的 PasswordRevealMode 属性。这个属性是 PasswordRevealMode 枚举类型,分别有三个值:Peek、Hidden 和 Visible,对 Password 控件来说,Peek 是默认值。也就是说默认是这样的:
若设置为 Hidden,则不显示小眼睛;设置为 Visible,则 Password 控件直接显示密码原文,这时候样子就跟 TextBox 一个样。
PS:IsPasswordRevealButtonEnabled 属性在 Windows 10 的 Password 控件仍存在,但已被标注为过时。
二、新的 ContentDialog 样式
用法没有变,但外观我个人认为是变得更好看了,而且带有动画效果。
Desktop 下:
Mobile 下:
三、AutoSuggestBox
这个控件在 Windows Phone 8.1 Runtime 就已经存在了,但是在 Windows 8.1 中是没有的(取而代之的是 Windows 8.1 有 SearchBox 控件)。在大一统的思想下,AutoSuggestBox 控件将取代 SearchBox。
四、SplitView
这个控件暂时还没有官方的中文名称,因此有人喜欢叫汉堡、也有人喜欢叫侧滑菜单(主要视乎你怎么用这个控件)。这里我暂时还是用 SplitView 来称呼它。
1、示例
先来个示例代码:
<Page x:Class="Build2015XamlDemo.SplitViewPage" xmlns="http://schemas.microsoft.com/winfx/2006/xaml/presentation" xmlns:x="http://schemas.microsoft.com/winfx/2006/xaml" xmlns:local="using:Build2015XamlDemo" xmlns:d="http://schemas.microsoft.com/expression/blend/2008" xmlns:mc="http://schemas.openxmlformats.org/markup-compatibility/2006" mc:Ignorable="d"> <Grid Background="{ThemeResource ApplicationPageBackgroundThemeBrush}"> <Grid.RowDefinitions> <RowDefinition Height="Auto" /> <RowDefinition Height="*" /> </Grid.RowDefinitions> <StackPanel Orientation="Horizontal"> <FontIcon HorizontalAlignment="Left" VerticalAlignment="Top" x:Name="Hamburger" FontFamily="Segoe MDL2 Assets" Glyph="" PointerPressed="BtnHam_Click" /> <SymbolIcon HorizontalAlignment="Left" VerticalAlignment="Top" Symbol="Back" PointerReleased="BtnBack_Click" /> </StackPanel> <SplitView Grid.Row="1" x:Name="svw"> <SplitView.Pane> <Grid Background="Gold"> <TextBlock Text="汉堡内容" /> </Grid> </SplitView.Pane> <Grid Background="LightBlue"> <TextBlock Text="主要内容" /> </Grid> </SplitView> </Grid> </Page>
后台代码:
using Windows.UI.Xaml.Controls; using Windows.UI.Xaml.Input; namespace Build2015XamlDemo { public sealed partial class SplitViewPage : Page { public SplitViewPage() { this.InitializeComponent(); } private void BtnHam_Click(object sender, PointerRoutedEventArgs e) { e.Handled = true; svw.IsPaneOpen = !svw.IsPaneOpen; } private void BtnBack_Click(object sender, PointerRoutedEventArgs e) { e.Handled = true; Frame.GoBack(); } } }
PS:后台部分省略了个判断,作为示例不要在意。
效果:
2、SplitView 的 DisplayMode 属性
这个属性算是 SplitView 里最重要的一个属性了,所以有必要说一下。DisplayMode 属性的类型是 SplitViewDisplayMode,是一个枚举类型。包含如下值:
- Overlay(SplitView 的 DisplayMode 属性的默认值)
- Inline
- CompactOverlay
- CompactInline
测试代码:
XAML:
<Page x:Class="Build2015XamlDemo.SplitViewModePage" xmlns="http://schemas.microsoft.com/winfx/2006/xaml/presentation" xmlns:x="http://schemas.microsoft.com/winfx/2006/xaml" xmlns:local="using:Build2015XamlDemo" xmlns:d="http://schemas.microsoft.com/expression/blend/2008" xmlns:mc="http://schemas.openxmlformats.org/markup-compatibility/2006" mc:Ignorable="d"> <Grid Background="{ThemeResource ApplicationPageBackgroundThemeBrush}"> <Grid.RowDefinitions> <RowDefinition Height="Auto" /> <RowDefinition /> </Grid.RowDefinitions> <StackPanel Orientation="Horizontal"> <FontIcon HorizontalAlignment="Left" VerticalAlignment="Top" x:Name="Hamburger" FontFamily="Segoe MDL2 Assets" Glyph="" PointerPressed="BtnHam_Click" /> <SymbolIcon HorizontalAlignment="Left" VerticalAlignment="Top" Symbol="Back" PointerReleased="BtnBack_Click" /> </StackPanel> <SplitView x:Name="svw" Grid.Row="1"> <SplitView.Pane> <Grid Background="Gold"> <TextBlock Text="汉堡内容" /> </Grid> </SplitView.Pane> <Grid> <ComboBox x:Name="cmb" HorizontalAlignment="Center" VerticalAlignment="Center" /> </Grid> </SplitView> </Grid> </Page>
后台代码:
using System; using Windows.UI.Xaml.Controls; using Windows.UI.Xaml.Input; namespace Build2015XamlDemo { public sealed partial class SplitViewModePage : Page { public SplitViewModePage() { this.InitializeComponent(); var modes = Enum.GetValues(typeof(SplitViewDisplayMode)); foreach (var mode in modes) { cmb.Items.Add(mode.ToString()); } cmb.SelectionChanged += Cmb_SelectionChanged; cmb.SelectedIndex = 0; } private void Cmb_SelectionChanged(object sender, SelectionChangedEventArgs e) { if (cmb.SelectedItem != null) { var mode = (SplitViewDisplayMode)Enum.Parse(typeof(SplitViewDisplayMode), (string)cmb.SelectedItem); svw.DisplayMode = mode; } } private void BtnBack_Click(object sender, PointerRoutedEventArgs e) { e.Handled = true; Frame.GoBack(); } private void BtnHam_Click(object sender, PointerRoutedEventArgs e) { e.Handled = true; svw.IsPaneOpen = !svw.IsPaneOpen; } } }
Overlay:
在 Overlay 模式下,SplitView 在关闭状态下,Pane 里的内容不显示,在打开的状态下,Pane 里的内容就会像是在 Content 上覆盖一层。
Inline:
此模式下,关闭状态与 Overlay 模式相同,不同的是在打开状态下,Pane 会推开 Content,形成左侧 Pane,右侧 Content 的效果。如图:
CompactOverlay、CompactInline:
打开模式参考上面,在关闭模式下,Pane 不会完全关闭,而是会留下一定的空间(该空间宽度由 SplitView 控件的 CompactPaneLength 属性决定,默认为 48),我们可以用来显示 Pane 里每一项的图标,例如 Windows 10 10074 中的邮件应用。
五、VisualStateTrigger
在当前 Web 页面开发中,因为越来越多的移动设备,响应式布局成为了一项重要的页面表示形式。经过时间验证,响应式布局的确十分有效。因此在 Windows 10 里,可以使用 VisualStateTrigger 来实现根据 App 的大小或其它因素来呈现不同的布局。
1、Demo 1 根据窗口宽度显示不同文本
XAML:
<Page x:Class="Build2015XamlDemo.VisualStateTriggerDemo1Page" xmlns="http://schemas.microsoft.com/winfx/2006/xaml/presentation" xmlns:x="http://schemas.microsoft.com/winfx/2006/xaml" xmlns:local="using:Build2015XamlDemo" xmlns:d="http://schemas.microsoft.com/expression/blend/2008" xmlns:mc="http://schemas.openxmlformats.org/markup-compatibility/2006" mc:Ignorable="d"> <Grid Background="{ThemeResource ApplicationPageBackgroundThemeBrush}"> <VisualStateManager.VisualStateGroups> <VisualStateGroup> <VisualState x:Name="narrow"> <VisualState.Setters> <Setter Target="status.Text" Value="Narrow view" /> </VisualState.Setters> <VisualState.StateTriggers> <AdaptiveTrigger MinWindowWidth="0" /> </VisualState.StateTriggers> </VisualState> <VisualState x:Name="wide"> <VisualState.Setters> <Setter Target="status.Text" Value="Wide view" /> </VisualState.Setters> <VisualState.StateTriggers> <AdaptiveTrigger MinWindowWidth="600" /> </VisualState.StateTriggers> </VisualState> </VisualStateGroup> </VisualStateManager.VisualStateGroups> <TextBlock x:Name="status" FontSize="40" HorizontalAlignment="Center" VerticalAlignment="Center" /> </Grid> </Page>
效果:
2、为 SplitView 设置为响应式
对于大窗口来说,SplitView 我们当然是想完整显示,而对于小窗口或者移动设备,我们并不想推开主要内容(因为推开了位置就更加不足了),而是想“浮在”主要内容上,因此我们可以对 SplitView 作响应式处理。
<VisualState.Setters> <Setter Target="splitView.DisplayMode" Value="Inline" /> </VisualState.Setters> <VisualState.StateTriggers> <AdaptiveTrigger MinWindowWidth="720" /> </VisualState.StateTriggers> <VisualState.Setters> <Setter Target="splitView.DisplayMode" Value="Overlay" /> </VisualState.Setters> <VisualState.StateTriggers> <AdaptiveTrigger MinWindowWidth= "0" /> </VisualState.StateTriggers>
3、自定义 StateTrigger
在 10069 的 SDK 中,StateTrigger 就只有两种,一个是我们上面提到的 AdaptiveTrigger,另一个是 StateTrigger,这个 StateTrigger 十分简单,有一个 IsActive 属性,因此这个 StateTrigger 相当于一个开关,因为比较简单,所以大家可以自行尝试,这里就不给出示例了。
回到正题,我们要实现一个 StateTrigger,那我们先看看内置的 StateTrigger,它们都继承自 StateTriggerBase,而 StateTriggerBase 又继承自 DependencyObject,因此我们可以定义依赖属性(StateTrigger 的 IsActive 属性也是一个依赖属性)。接下来我们实现我们的代码(这里我们实现一个根据设备类型的 StateTrigger):
using Windows.UI.Xaml; namespace Build2015XamlDemo { public enum DeviceType { Unknown, Desktop, Mobile } public class DeviceTrigger : StateTriggerBase { public static readonly DependencyProperty DeviceProperty = DependencyProperty.Register(nameof(Device), typeof(DeviceType), typeof(DeviceTrigger), new PropertyMetadata(DeviceType.Unknown, DeviceChanged)); public DeviceType Device { get { return (DeviceType)GetValue(DeviceProperty); } set { SetValue(DeviceProperty, value); } } private static void DeviceChanged(DependencyObject d, DependencyPropertyChangedEventArgs e) { var trigger = (DeviceTrigger)d; var value = (DeviceType)e.NewValue; var qualifiers = Windows.ApplicationModel.Resources.Core.ResourceContext.GetForCurrentView().QualifierValues; if (qualifiers.ContainsKey("DeviceFamily")) { switch (qualifiers["DeviceFamily"]) { case "Desktop": trigger.SetActive(trigger.Device == DeviceType.Desktop); break; case "Mobile": trigger.SetActive(trigger.Device == DeviceType.Mobile); break; } } } } }
其中 SetActive 方法传入一个布尔值,使该 StateTrigger 生效或失效。
XAML:
<Page x:Class="Build2015XamlDemo.VisualStateTriggerDemo2Page" xmlns="http://schemas.microsoft.com/winfx/2006/xaml/presentation" xmlns:x="http://schemas.microsoft.com/winfx/2006/xaml" xmlns:local="using:Build2015XamlDemo" xmlns:d="http://schemas.microsoft.com/expression/blend/2008" xmlns:mc="http://schemas.openxmlformats.org/markup-compatibility/2006" mc:Ignorable="d"> <Grid Background="{ThemeResource ApplicationPageBackgroundThemeBrush}"> <VisualStateManager.VisualStateGroups> <VisualStateGroup> <VisualState x:Name="Desktop"> <VisualState.Setters> <Setter Target="device.Text" Value="Desktop" /> </VisualState.Setters> <VisualState.StateTriggers> <local:DeviceTrigger Device="Desktop" /> </VisualState.StateTriggers> </VisualState> <VisualState x:Name="Mobile"> <VisualState.Setters> <Setter Target="device.Text" Value="Mobile" /> </VisualState.Setters> <VisualState.StateTriggers> <local:DeviceTrigger Device="Mobile" /> </VisualState.StateTriggers> </VisualState> </VisualStateGroup> </VisualStateManager.VisualStateGroups> <TextBlock x:Name="device" HorizontalAlignment="Center" VerticalAlignment="Center" FontSize="40" /> </Grid> </Page>
效果:
六、RelativePanel
这是一个新的系统内置控件,我们可以叫它为相对面板。
这幅图是今年 Build 大会 ppt 上的一页,上面很好地说明了这个控件应该如何使用。这个控件十分像安卓中的 RelativeLayout,因为安卓没怎么学过,这里就不班门弄斧了。
七、Transform3D(3D 变换)
实例代码:
<Page x:Class="Build2015XamlDemo.Transform3DPage" xmlns="http://schemas.microsoft.com/winfx/2006/xaml/presentation" xmlns:x="http://schemas.microsoft.com/winfx/2006/xaml" xmlns:local="using:Build2015XamlDemo" xmlns:d="http://schemas.microsoft.com/expression/blend/2008" xmlns:mc="http://schemas.openxmlformats.org/markup-compatibility/2006" mc:Ignorable="d"> <Grid Background="{ThemeResource ApplicationPageBackgroundThemeBrush}"> <Grid Background="Black"> <Grid.Transform3D> <PerspectiveTransform3D /> </Grid.Transform3D> <StackPanel HorizontalAlignment="Center" VerticalAlignment="Center"> <Border Width="200" Height="100" Background="#FF11321E"> <Border.Transform3D> <CompositeTransform3D RotationX="-45" CenterY="100"></CompositeTransform3D> </Border.Transform3D> <TextBlock Text="Hello" /> </Border> <Border Width="200" Height="100" Background="#FF0B5B29"> <Border.Transform3D> <CompositeTransform3D RotationX="45"></CompositeTransform3D> </Border.Transform3D> <TextBlock Text="World" /> </Border> </StackPanel> </Grid> </Grid> </Page>
效果:
是不是有点立体的感觉呢?(●'◡'●)
现在 Windows 10 开始菜单中的磁贴 3D 变换效果也是用这种方式实现的哦。
八、自定义窗口标题栏
因为这点在我机子上显示的是错误的(SDK 没完成的原因吧),因此使用 Build 大会的 ppt 的图片好了。
倒数第二行告诉系统使用自定义标题栏,不使用系统标题栏。
最后一行则使用已经渲染的控件作为标题栏。(需要注意的是“已渲染”这几个字,跟 RenderTargetBitmap 类的 Render 方法类似)
九、新的绑定——x:Bind
在 Windows 10 的 XAML 里,新添加了这种新的绑定方式,那么既然已经有旧的绑定({Binding}),那为什么还需要新的绑定呢?必然是有好处的。
这里有两幅 Build 大会 ppt 的图片:
可以看出,无论是 CPU 占用还是内存占用,新的绑定({x:Bind})都要优于以前的绑定({Binding})。
1、为什么 x:Bind 的性能这么好?
在 Build 大会上,微软介绍 x:Bind 使用的是“compiled binding”,即编译时绑定。而传统的绑定,是动态的,例如数据源你可能在运行时从 int 变成 string 都说不定,因此系统不得不承受这些动态变换带来的损失。而新的绑定,是在编译时进行绑定,因此类型都是已知的,那么类型的转换也能够明确确定。
2、试试 x:Bind
XAML:
<TextBlock Text="{x:Bind Path=Relax}" />
后台 cs:
public sealed partial class XBindDemo1 : Page { private string Relax = "坐和放宽"; public XBindDemo1() { this.InitializeComponent(); } }
效果:
这是很不可思议的,我们没有声明 DataContext。但实现效果就是这么棒!
从 Build 大会的 ppt 我们知道:
- x:Bind 为强类型;
- x:Bind 的上下文为当前 Page 或 UserControl(且无法更改!);
- x:Bind 的 Mode 默认为 OneTime。
假如我们将上面的后台代码中的 Relax 误拼写为 Ralex 的话,编译会得到如下错误:
3、事件绑定
你没看错,新的绑定能够绑定事件处理了。
添加新的测试代码:
XAML:
<Button Content="click bind" Click="{x:Bind Path=MyClick}" />
后台代码:
private async void MyClick(object sender, RoutedEventArgs e) { await new MessageDialog("you click button").ShowAsync(); }
编译,运行,通过。
可能你会问,这样有什么意思,只不过将 Click="MyClick" 换成上面的写法而已,而且敲的代码更多了。
现在我们先将 MyClick 的第二个参数的类型改成 object 试试。
private async void MyClick(object sender, object e) { await new MessageDialog("you click button").ShowAsync(); }
竟然能正常运行!!!
这就是新的绑定的威力,在事件的绑定上,有一定的“协变”(请与 C# 中协变区分清楚,这里只是借用一下概念,是两种完全不同的东西)。
那么什么样的方法才能够被绑定呢?
根据官方现在的文档,有以下几点需要注意。
- 没有方法参数,例如 void MyClick(){} 也能够被上面的 Click 所绑定;
- 完全匹配,跟上面最开始的代码一样;
- 方法参数是子类,例如上面将 RoutedEventArgs 修改为 object 后的情况。
- 不支持重载,例如上面三点的方法同时存在两个或以上就没法通过编译了。
- 暂时不是所有事件都支持,关于这点,我们只能在自己测试了,微软官方还没有详细文档说明那些事件是支持的。
- 由于没有传统绑定的 CommandParameter,所以这种情况下还是需要使用传统的绑定。
4、模板中使用 x:Bind
由于上面也说了,x:Bind 是强类型的,因此必须在模板中声明数据类型。
<ListView> <ListView.ItemTemplate> <DataTemplate x:DataType="local:FreeBookCategory"> <StackPanel> <SymbolIcon Symbol="{x:Bind Symbol}"/> <TextBlock Text="{x:Bind Name}"/> <Button Click="{x:Bind Click}"/> </StackPanel> </DataTemplate> </ListView.ItemTemplate> </ListView>
5、在资源字典中使用 x:Bind
这点在官方说明中是最为繁琐的。
首先我们新建一个资源文件,例如就叫 MyTemplate.xaml。
<ResourceDictionary xmlns="http://schemas.microsoft.com/winfx/2006/xaml/presentation" xmlns:x="http://schemas.microsoft.com/winfx/2006/xaml" xmlns:local="using:Build2015XamlDemo"> <DataTemplate x:Key="RelaxTemplate" x:DataType="local:Person"> <TextBlock Text="{x:Bind Name}" /> </DataTemplate> </ResourceDictionary>
Person 类的定义如下:
namespace Build2015XamlDemo { public class Person { public string Name { get; set; } } }
这时候编译是不通过的。
新建一个 MyTemplate.xaml.cs 的文件。
partial class MyTemplate { public MyTemplate() { InitializeComponent(); } }
修改上面的 XAML 文件。
<ResourceDictionary x:Class="Build2015XamlDemo.MyTemplate" xmlns="http://schemas.microsoft.com/winfx/2006/xaml/presentation" xmlns:x="http://schemas.microsoft.com/winfx/2006/xaml" xmlns:local="using:Build2015XamlDemo"> <DataTemplate x:Key="RelaxTemplate" x:DataType="local:Person"> <TextBlock Text="{x:Bind Name}" /> </DataTemplate> </ResourceDictionary>
注意多了一个x:Class,填写 MyTemplate 类的命名空间全路径。
这时候就可以编译通过了,之后就可以在其它地方使用这个 Template 了。
2015 年 10 月 29 日补充,在 xaml 页面中如何引用该模板。(下面的 Application 换成 Page、UserControl 同样)
<Application> <Application.Resources> <ResourceDictionary> <ResourceDictionary.MergedDictionaries> <local:MyTemplate /> </ResourceDictionary.MergedDictionaries> </ResourceDictionary> </Application.Resources> </Application>
在 10240 中实测,在此感谢“最硬的小石头”指出。
6、啰嗦一句
x:Bind 并不能完全代替旧的 Binding ,因为在上面也说了,x:Bind 是强类型的,因此像使用 Json.NET 的 JsonObject 或其它动态类型的情况下,仍然需要用到旧的 Binding。但是如果能使用新的绑定,则应该尽量使用新的绑定,因为性能有较大幅度的提升。
十、分阶段渲染
在 Windows 10 中的 XAML,增加了一种新语法实现分阶段渲染。这里我们还是用上面的 Person 类。新建页面,编写如下代码
<Page x:Class="Build2015XamlDemo.XPhaseDemo" xmlns="http://schemas.microsoft.com/winfx/2006/xaml/presentation" xmlns:x="http://schemas.microsoft.com/winfx/2006/xaml" xmlns:local="using:Build2015XamlDemo" xmlns:d="http://schemas.microsoft.com/expression/blend/2008" xmlns:mc="http://schemas.openxmlformats.org/markup-compatibility/2006" mc:Ignorable="d"> <Grid Background="{ThemeResource ApplicationPageBackgroundThemeBrush}"> <ListView ItemsSource="{x:Bind LotsOfPersons}"> <ListView.ItemTemplate> <DataTemplate x:DataType="local:Person"> <Grid> <TextBlock Text="{x:Bind Name}" Foreground="Red" /> <TextBlock Text="{x:Bind Name}" Foreground="Green" x:Phase="1" /> </Grid> </DataTemplate> </ListView.ItemTemplate> </ListView> </Grid> </Page>
后台代码:
using System; using System.Collections.Generic; using Windows.UI.Xaml.Controls; namespace Build2015XamlDemo { public sealed partial class XPhaseDemo : Page { public List<Person> LotsOfPersons { get; set; } public XPhaseDemo() { this.InitializeComponent(); LotsOfPersons = new List<Person>(); for (int i = 0; i < 10000; i++) { LotsOfPersons.Add(new Person() { Name = Guid.NewGuid().ToString() }); } } } }
运行程序的话,应该会看见有一些红色,然后很快就变成绿色的。x:Phase 的值越大,越后渲染。
由于处理速度太快,因此也不太好截图,性能差点的机器应该会能看见效果的。
这点对于移动设备等性能较差的机器改善用户体验很有用。
转载请保留到该页面的链接http://www.cnblogs.com/h82258652/p/4508777.html。谢谢!