关于Arch Linux基本系统的安装,之前已经说过,这里给出链接:http://www.cnblogs.com/freerqy/p/8502838.html
现在我们继续为Arch Linux安装桌面,我选择的是安装Xfce桌面,先给出有用的WiKi链接:
接着开始正式安装Xfce桌面。
1、准备工作
1.1 安装Xorg
由于Xfce是基于图形库GTK+,而GTK+图形库则是基于X.Org的,但是X.Org又是X Window System(X11)的一个开源实现。所以要在Arch Linux中使用Xfce桌面,那么安装X.Org是必不可少的:
sudo pacman -S xorg
上面的命令将安装X.Org server,键盘驱动、鼠标驱动、显卡驱动等。
注意:默认的 X.Org 安装可能并没有包含你的显卡驱动程序。因此,需要你单独为你的显卡安装驱动,详细信息请看 Xorg (简体中文)。
然后执行以下命令,以安装X.Org初始化程序:
sudo pacman -S xorg-xinit
xorg-xinit提供了 xinit、startx 和默认的 xinitrc 文件。
1.2 安装登陆管理器
登陆管理器是一个在启动最后显示的图形界面。登陆管理器可分为控制台和图形界面两类,这里就不啰嗦了,查看Display manager。
选择一个合适的登陆管理器,此处我选择的是LightDM,这是一个跨桌面环境的登陆管理器,查看LightDM。
执行LightDM安装命令:
sudo pacman -S lightdm lightdm-gtk-greeter
然后开启LightDM服务,这样LightDM 将会开机启动:
systemctl enable lightdm.service
2、安装桌面
与Windows或者OS X不同,Linux阵营拥有大量桌面环境方案供大家选择,而这些方案亦各自拥有不同的外观设计与功能定位,如GNOME、KDE、Untiy、Cinnamon、LXDE、Xfce等等,具体每个桌面的优劣就请各位自行Google了。
这里,我选择的是Xfce桌面,执行以下命令安装xfce:
sudo pacman -S xfce4
还可以安装 xfce4-goodies 包组。此包组提供了一些额外的插件和一些有用的工具:
sudo pacman -S xfce4-goodies
接下来,对Arch进行一些必要的配置,以使其能够进入桌面。
配置xinitrc文件,如果用户主目录中存在 .xinitrc,startx 和 xinit 会执行此文件,若文件不存在,startx 会执行默认的 /etc/X11/xinit/xinitrc。
因此,先检查用户主目录下(我这里是/home/free)有没有 .xinitrc 文件,若没有,则从 /etc/X11/xinit/xinitrc 复制一个:
cp /etc/x11/xinit/xinitrc ~/.xinitrc
接着打开用户主目录下的 .xinitrc 文件:
nano ~/.xinitrc
将光标下移到 .xinitrc 文件的最后一行,然后使用 #注释最后一行:
#exec xterm -geometry 80x66+0+0 -name login
然后在最后一行下面添加以下内容:
exec startx
保存对 .xinitrc 文件的更改,退出编辑即可。
到这里,桌面的安装已经算是完成了,不出意外,重启系统后(注:还是先不要忙着重启吧!!!),你会看到如下登陆界面:
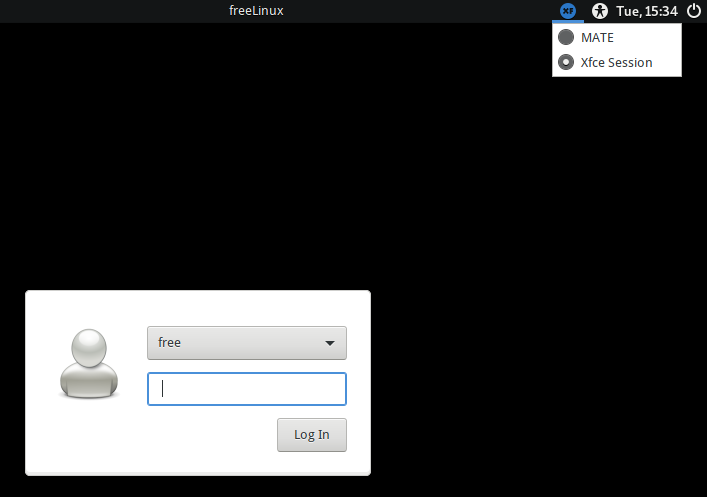
如果安装了多个桌面,则可以如上图的右上边所示,选择所要进入的桌面(这里我已经安装了 MATE 和 Xfce 两个桌面)。
如果你需要美化这个登陆界面,请查看LightDM。
由于现在系统默认的系统语言是英文的,如果在安装完 xfce 桌面并配置了 .xinitrc 文件后重启系统的话,桌面显示的依然是英文。
因此,接下来,我们将在下一节将桌面配置为中文的。
3、配置中文桌面
首先,执行以下命令安装中文字体:
sudo pacman -S wqy-microhei
你还可以使用以下命令来查找字体(可以查看关于字体的WiKi:Fonts ):
pacman -Ss font
接着选择你想要安装的字体,安装上即可。注意:这里我们是想要安装中文字体,以便之后进入桌面显示的是中文,而不是英文,所以,你必须至少安装一种中文字体。
然后,配置 xprofile 文件。执行命令:
nano ~/.xprofile
然后在打开的 xprofile 文件最后添加以下内容:
export LANG=zh_CN.UTF-8 export LANGUAGE=zh_CN:en_US export LC_CTYPE=en_US.UTF-8
保存文件并退出。
到此,配置就算完成了,现在可以重启系统了:
reboot
重启后,通过登陆管理器登陆后,可以看到,此时的桌面就是中文显示的了。
但是,但是,你打开默认的Xfce终端,你可能会发现如下图一样的情况,即终端中显示的字体都挤在了一起。
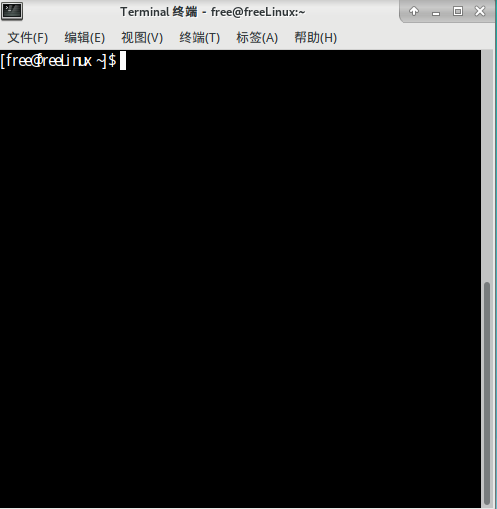
这个问题,可以通过更改终端显示的字体解决,但是问题的根源我还不太清楚。
通过在终端的“编辑->首选项”,或者直接在终端中右键选择“首选项”,然后在“终端首选项”对话框中选择“外观”选项卡,如下图:
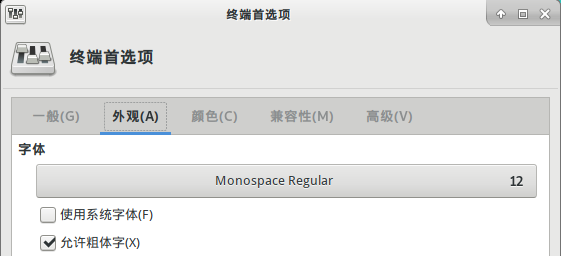
默认的字体使用的是 Monospace Regular,你可以更换几种字体试试。
这里,我选择的是使用上面我们安装的中文字体的一种,如下图:
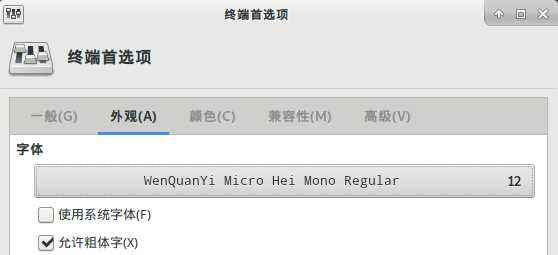
更换后,终端的字体显示就正常了。
4、安装中文输入法
我们的桌面已经是中文显示的了,但是我们的输入法还不是呀。下面,我们继续安装中文输入法:
sudo pacman -S fcitx-im fcitx-configtool
然后,再次打开配置 xprofile 文件:
nano ~/.xprofile
在 xprofile 文件的最后添加以下内容:
export GTK_IM_MODULE=fcitx export QT_IM_MODULE=fcitx export XMODIFIERS=@im=fcitx
最后,再次重启即可。
重启后,我们需要对安装的 fcitx 进行简单的配置,以使得我们可以在中文和英文之间切换。
此时可以看到,桌面的右上角出现了一个键盘的图标,鼠标移动到这个图标上右键,如下图:
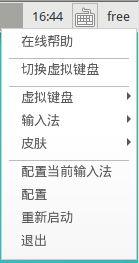
选择配置,出现如下图的配置界面:
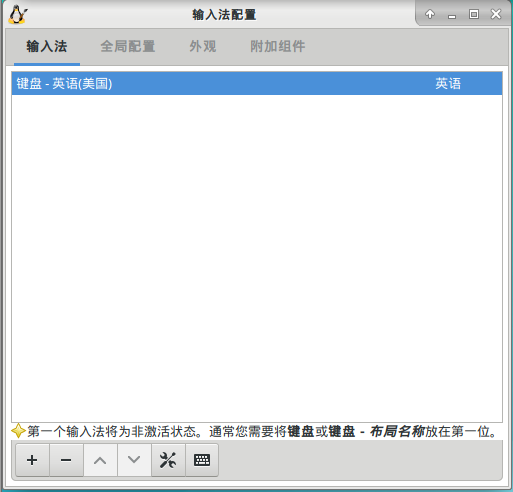
接着,点击上图下边的+号,出现如下图选择框:
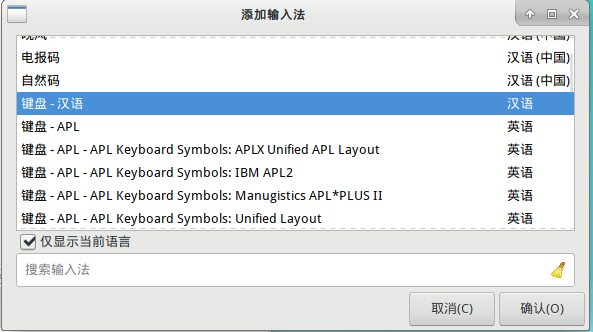
选择“键盘-汉语”,点击确认,退出选择对话框。
再次点击+号,然后选择“拼音”,点击确认,退出选择对话框。
最后在退出配置界面即可。
现在验证中文输入法是否可用,打开Xfce终端,然后先在终端随便输入几个字符,如果此时不是中文的话,
那么按下 Ctrl+Space 组合键(改变输入法的快捷键也是在上面的配置中更改的),然后再次输入,你会发现中文输入出来了,同时,你将会在看到桌面右上角
的键盘图标变成了一个汉字 —— 拼,如下图:
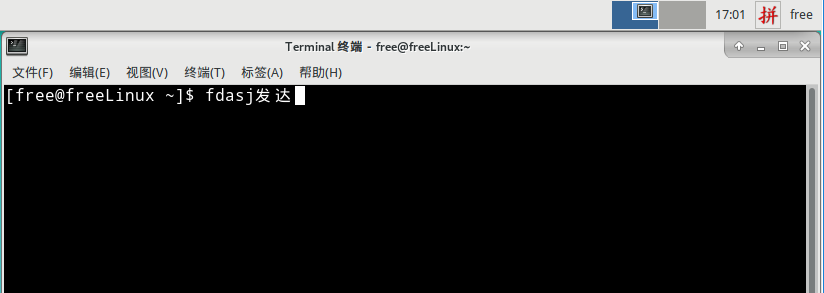
到此,Arch Linux的桌面即完成了,接下来我们就可以安装一些常用的软件,如Chrome、拥有图形界面的文本编辑器、音乐播放器、
视频播放器等等。可以查看这篇Arch WiKi:List of applications。
另外,因为是在虚拟机上安装的Arch,因此有时需要它能够访问宿主机的文件,此时就需要用到文件共享了;此外,在虚拟机上
运行的Arch,桌面可能不能占满整个虚拟机的窗口,关于以上这两点的解决方法,还是之后再写上吧!