之前在尝试Google Map,但是它的API v2不是很顺利所以还是来做百度地图了,算是简单练习下,这里我们实现的主要功能:定位。
首先下载v1.3.5的lib包并引用:点击下载
然后去申请百度地图Android SDK的KEY
建立MainActivity:
 MainActivity.java
MainActivity.java
import com.baidu.mapapi.*; import android.app.AlertDialog; import android.content.Context; import android.content.DialogInterface; import android.content.Intent; import android.content.SharedPreferences; import android.location.Location; import android.os.Bundle; import android.view.Menu; import android.view.MenuItem; import android.view.View; import android.view.View.OnClickListener; import android.view.Window; import android.widget.ImageButton; import android.widget.Toast; public class MainActivity extends MapActivity implements LocationListener { private BMapManager mapManager; private MKLocationManager mLocationManager = null; private MyLocationOverlay myLocationOverlay; private MapView mapView; private MapController mapController; private SharedPreferences sp; private ImageButton ib_mylocation; private ImageButton ib_maylayer; private AlertDialog.Builder builder; @Override protected void onCreate(Bundle savedInstanceState) { super.onCreate(savedInstanceState); requestWindowFeature(Window.FEATURE_CUSTOM_TITLE); setContentView(R.layout.activity_main); getWindow().setFeatureInt(Window.FEATURE_CUSTOM_TITLE, R.layout.title_1); // 初始化MapActivity mapManager = new BMapManager(getApplication()); mapManager.init("你申请的KEY", null); super.initMapActivity(mapManager); mLocationManager = mapManager.getLocationManager(); // 注册位置更新事件 mLocationManager.requestLocationUpdates(this); // 使用GPS定位 mLocationManager.enableProvider((int) MKLocationManager.MK_GPS_PROVIDER); mapView = (MapView) findViewById(R.id.location_mapsView); mapView.setBuiltInZoomControls(true); //图层按钮 ib_maylayer = (ImageButton) findViewById(R.id.maylayer); ib_maylayer.setOnClickListener(new OnClickListener() { public void onClick(View arg0) { builder = new AlertDialog.Builder(MainActivity.this); builder.setTitle("请选择图层:"); builder.setItems(R.array.maylayer, new DialogInterface.OnClickListener() { public void onClick(DialogInterface dialog, int which) { if (which == 0) { mapView.setTraffic(false); mapView.setSatellite(false); } else if (which == 1) { mapView.setTraffic(true); mapView.setSatellite(false); } else if (which == 2) { mapView.setTraffic(false); mapView.setSatellite(true); } } }); builder.show(); } }); // 取得地图控制器对象,用于控制MapView mapController = mapView.getController(); sp = getSharedPreferences("geopoint", Context.MODE_PRIVATE); final GeoPoint point = new GeoPoint(sp.getInt("latitude", (int) (31.1963799263 * 1000000)), sp.getInt("longitude", (int) (121.4329036005 * 1000000))); mapController.setCenter(point); mapController.setZoom(15); //定位按钮 ib_mylocation = (ImageButton) findViewById(R.id.mylocation); ib_mylocation.setOnClickListener(new OnClickListener() { public void onClick(View v) { mapController.setCenter(point); } }); // 添加定位图层 myLocationOverlay = new MyLocationOverlay(this, mapView); myLocationOverlay.enableMyLocation(); myLocationOverlay.enableCompass(); mapView.getOverlays().add(myLocationOverlay); } protected boolean isRouteDisplayed() { return false; } @Override protected void onDestroy() { if (mapManager != null) { mapManager.destroy(); mapManager = null; } mLocationManager = null; super.onDestroy(); } @Override protected void onPause() { if (mapManager != null) { mapManager.stop(); } super.onPause(); } @Override protected void onResume() { if (mapManager != null) { mapManager.start(); } super.onResume(); } /** * 根据MyLocationOverlay配置的属性确定是否在地图上显示当前位置 */ protected boolean isLocationDisplayed() { return myLocationOverlay.isMyLocationEnabled(); } /** * 当位置发生变化时触发此方法 * * @param location */ public void onLocationChanged(Location location) { SharedPreferences.Editor editor = sp.edit(); if (location != null) { final GeoPoint pt = new GeoPoint( (int) (location.getLatitude() * 1000000), (int) (location.getLongitude() * 1000000)); mapController.setCenter(pt); // 将经纬度信息写入SharedPreferences供下次使用 editor.putInt("latitude", (int) (location.getLatitude() * 1000000)); editor.putInt("longitude", (int) (location.getLongitude() * 1000000)); editor.commit(); } } }
我在这里用了SharedPreferences,作用是将当前的GPS经纬度记录下来,然后会在下一次启动程序的时候首先去尝试定位到该坐标。
别忘了填上之前申请的KEY。
布局文件activity_main.xml:
 activity_main.xml
activity_main.xml
<?xml version="1.0" encoding="utf-8"?> <LinearLayout xmlns:Android="http://schemas.android.com/apk/res/android" Android:layout_width="fill_parent" Android:layout_height="fill_parent" Android:orientation="vertical" > <com.baidu.mapapi.MapView Android:id="@+id/location_mapsView" Android:layout_width="fill_parent" Android:layout_height="fill_parent" Android:clickable="true" /> </LinearLayout>
这里需要几张图片,点击下载
接着是strings.xml
 strings.xml
strings.xml
<?xml version="1.0" encoding="utf-8"?>
<resources>
<string name="app_name">BaiduMap</string>
<string name="action_settings">Settings</string>
<string name="hello_world">Hello world!</string>
<string name="getlocation">GetLocation</string>
<string name="city">上海</string>
<string name="desitnation">输入目的地:</string>
<string name="startnavigation">开始导航</string>
<string-array name="maylayer">
<item>默认</item>
<item>交通信息图</item>
<item>卫星图</item>
</string-array>
<style name="CustomWindowTitleBackground">
<item name="android:background">#87ceeb</item>
</style>
<style name="title_1" parent="android:Theme">
<item name="android:windowTitleSize">32dp</item>
<item name="android:windowTitleBackgroundStyle">@style/CustomWindowTitleBackground</item>
</style>
</resources>
自定义了标题栏的,它布局文件:
 title_1.xml
title_1.xml
<RelativeLayout xmlns:android="http://schemas.android.com/apk/res/android" xmlns:tools="http://schemas.android.com/tools" android:layout_width="fill_parent" android:layout_height="fill_parent" android:background="#87ceeb" android:orientation="vertical" > <ImageButton android:id="@+id/maylayer" android:layout_width="wrap_content" android:layout_height="wrap_content" android:scaleType="fitCenter" android:background="#00000000" android:src="@drawable/da_ic_menu" android:contentDescription="@string/getlocation"/> <TextView android:id="@+id/text" android:layout_width="wrap_content" android:layout_height="wrap_content" android:layout_centerInParent="true" android:text="@string/app_name" android:textColor="#000000" android:textSize="18sp" /> <ImageButton android:id="@+id/mylocation" android:layout_width="wrap_content" android:layout_height="wrap_content" android:scaleType="fitCenter" android:layout_marginRight="8dip" android:layout_alignParentRight="true" android:background="#00000000" android:src="@drawable/btn_mylocation_x" android:contentDescription="@string/getlocation"/> </RelativeLayout>
主要是定义了2个ImageButton。
左边的按钮是选择图层,有普通、交通信息图和卫星图供选择。
右边的按钮用来将你当前的位置设为地图的中心。
当然了,如果是在安卓模拟器上的话,你之前需要利用Emulator Control来给你的模拟器发送GPS信号。例如
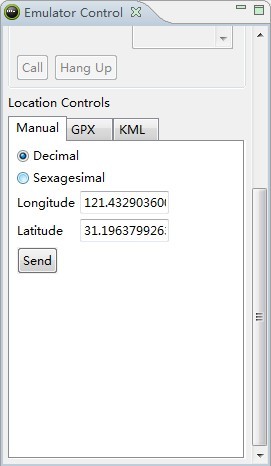
最后是AndroidManifest.xml的一些配置:
 AndroidManifest.xml
AndroidManifest.xml
<?xml version="1.0" encoding="utf-8"?> <manifest xmlns:android="http://schemas.android.com/apk/res/android" android:versionCode="1" android:versionName="1.0" > <uses-permission android:name="android.permission.ACCESS_NETWORK_STATE" > </uses-permission> <uses-permission android:name="android.permission.ACCESS_FINE_LOCATION" > </uses-permission> <uses-permission android:name="android.permission.INTERNET" > </uses-permission> <uses-permission android:name="android.permission.WRITE_EXTERNAL_STORAGE" > </uses-permission> <uses-permission android:name="android.permission.ACCESS_WIFI_STATE" > </uses-permission> <uses-permission android:name="android.permission.CHANGE_WIFI_STATE" > </uses-permission> <uses-permission android:name="android.permission.READ_PHONE_STATE" > </uses-permission> <uses-permission android:name="android.permission.CALL_PHONE" > </uses-permission> <uses-sdk android:minSdkVersion="5" android:targetSdkVersion="10" /> <supports-screens android:anyDensity="true" android:largeScreens="true" android:normalScreens="false" android:resizeable="true" android:smallScreens="true" /> <application android:icon="@drawable/ic_launcher" android:label="@string/app_name" > <activity android:name=".MainActivity" android:configChanges="orientation|keyboardHidden" android:label="@string/app_name" android:screenOrientation="sensor" android:theme="@style/title_1" > <intent-filter> <action android:name="android.intent.action.MAIN" /> <category android:name="android.intent.category.LAUNCHER" /> </intent-filter> </activity> </application> </manifest>
好了,到这里简单的定位功能便实现了。
关于自定义标题栏简单说明下,代码都在上面了:
先在strings.xml里创建style,然后在AndroidManifest里相关activity里加上android:theme="@style/xxx"
接着创建标题栏的布局,最后在MainActivity的onCreate里写上(注意顺序):
super.onCreate(savedInstanceState);
requestWindowFeature(Window.FEATURE_CUSTOM_TITLE);
setContentView(R.layout.activity_main);
getWindow().setFeatureInt(Window.FEATURE_CUSTOM_TITLE, R.layout.xxx);
就行了。
