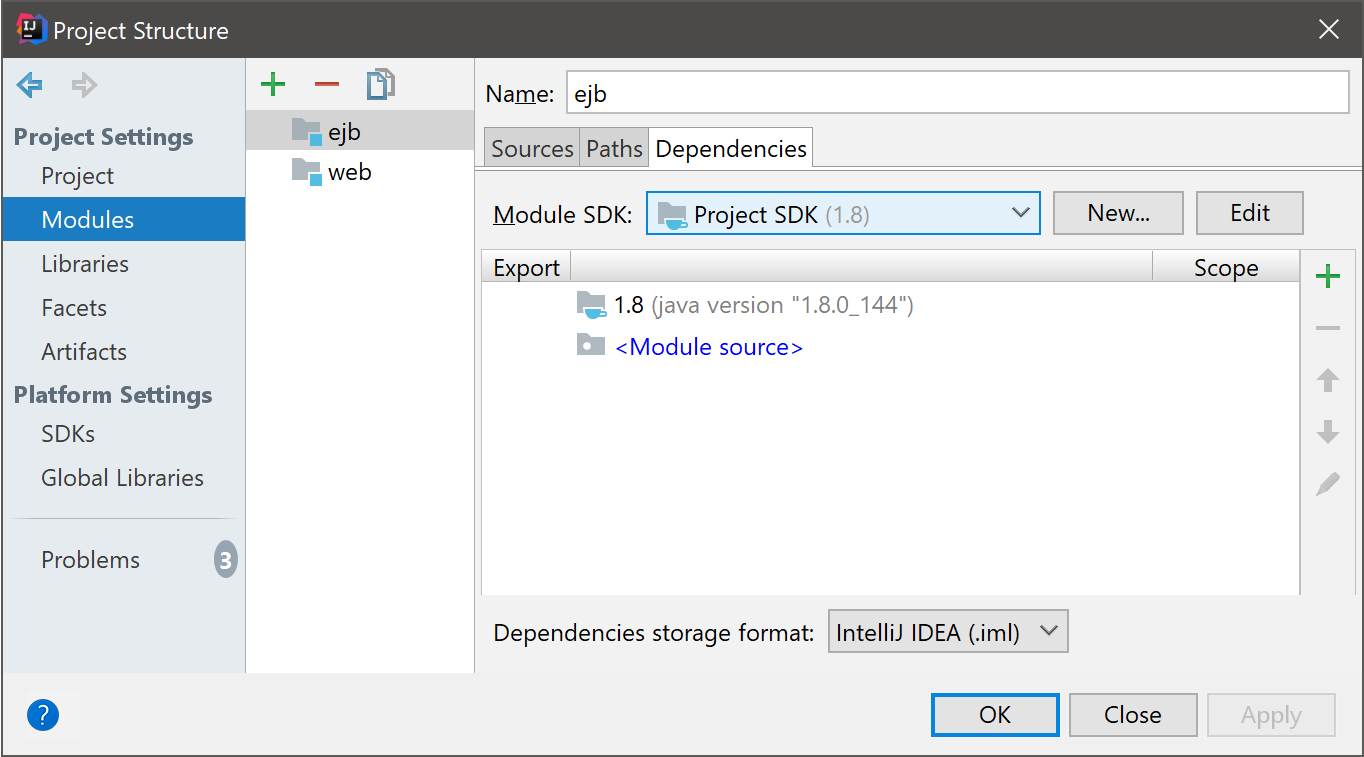https://www.jetbrains.com/help/idea/configuring-projects.html
Configuring projects
A project in IntelliJ IDEA is a directory that stores your code, resources you use for developing an application, and configuration files with your personal workspace settings. Projects can be configured — you can configure a name, an SDK, specify a language level and a compiler output.
Projects in IntelliJ IDEA are composed of one or more modules. In a project with multiple modules, each module can have its own configuration, and you can run, test and debug each module without affecting other modules.
If you're developing a framework-specific application, such as Spring, you'll need a facet. Facets come with the IDE, and include libraries, UI controls and other tools you might need to develop an application for a specific framework.
IntelliJ IDEA is integrated with build tools, such as Maven or Gradle, and provides coding assistance for editing the build file, code completion, inspections and quick-fixes, refactorings, and so on.
Working with projects
When you create a new project, you have to select a project type, configure a JDK, and specify a project name and its location.
If you're creating a Maven or a Gradle project, you can specify the necessary settings right in the New Project wizard, so that when you open your project for the first time, it will be pre-configured. For example, tasks will be defined, and dependencies declared.
Configuring the JDK when creating a project
Some frameworks require their own SDKs in addition to the JDK. For example, Android or Grails.
To develop applications in IntelliJ IDEA, you need the Java SDK or the JDK (Java Development Kit).
IntelliJ IDEA doesn't come with the JDK, so if you don't have the necessary JDK version, you should download and install it. After that, you need to let the IDE know in which folder the JDK is installed.
- On the New Project wizard, click Download JDK below the Project SDK list. You will be redirected to the Oracle official website.
- Select and download thr necessary JDK version.
- Run the Java installation wizard and follow its steps until Java is installed.
- Once Java is installed, you need to let IntelliJ IDEA know in which folder on your computer it resides.
Click New next to the Project SDK list.
-
Find and select the folder in which you have installed the JDK (the JDK home directory). For example,
jdk1.8.0_144.On Windows, Java is usually found in
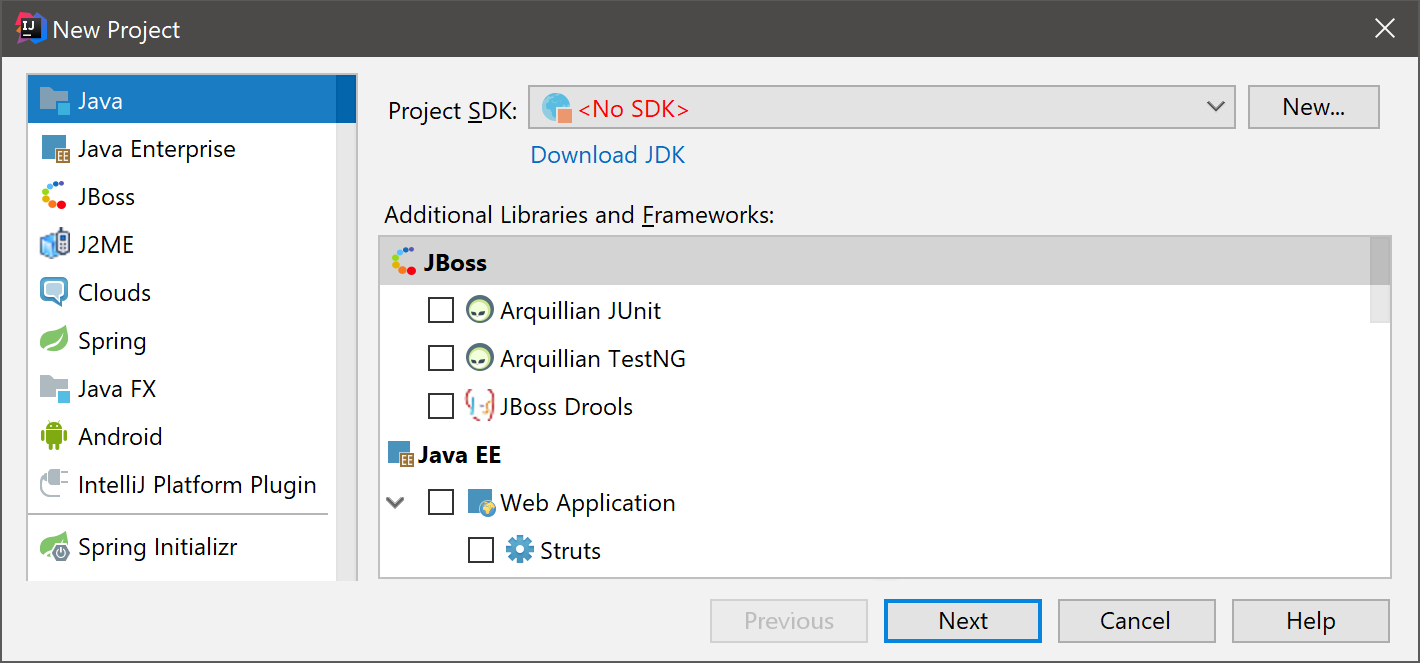 You can specify another JDK version, configure additional SDKs, and change SKD levels any time as you work with a project. For more information, see Working with SDKs.
You can specify another JDK version, configure additional SDKs, and change SKD levels any time as you work with a project. For more information, see Working with SDKs.
Importing a project
To import a project in IntelliJ IDEA, go to
For more information on how to import a project that uses a build tool, refer to Maven or Gradle.
If you want to import a project that uses a build tool such as Maven or Gradle, it's recommended that you import the associated build file (pom.xml or build.gradle). In this case, IntelliJ IDEA will recognize dependencies and artifacts in the project, and will automatically restore their configuration.
In IntelliJ IDEA, you can import a project that come from other external models. For example, Eclipse, Bnd/Bndtools and Flash Builder. You can also import a collection of source files to create a new project from them.
Project settings
For projects in IntelliJ IDEA, you can configure a name, specify an SDK, set a language level and a compiler output. To change project settings, go to
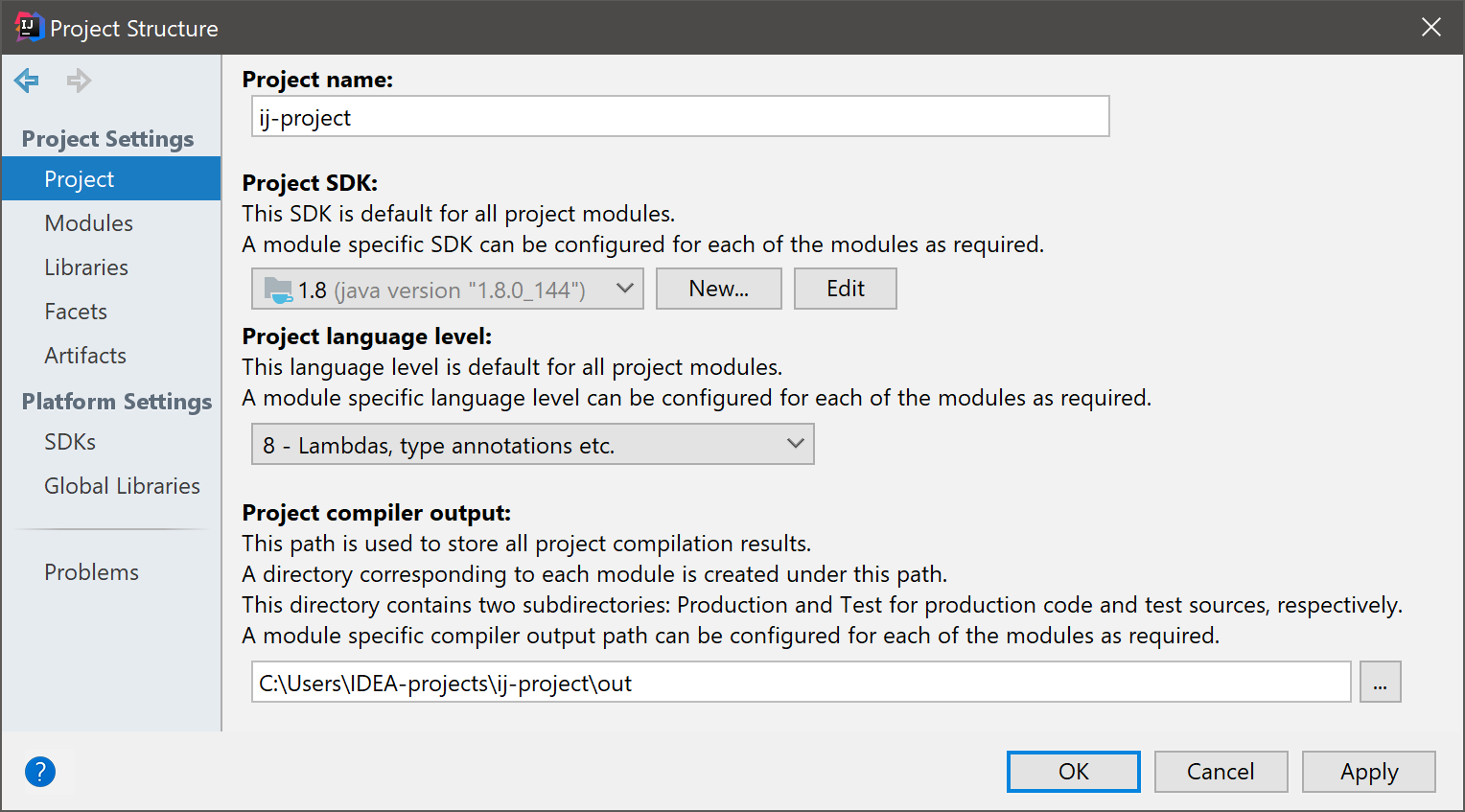
Note the settings you change in this dialog will be applied only to the project you're working with at the moment. If necessary, you configure a global SDK, a language level and a compiler output. It means that these new global settings will be applied to all newly created projects. To change the global project settings, go to
In IntelliJ IDEA, you can also configure the IDE itself. These settings include code styles, run configurations, compiler settings, plugins, inspections, and much more. For more information, refer to Configuring Project and IDE Settings.
Project formats
In IntelliJ IDEA, there are two types of projects — the directory-based format and the file-based format format.
If you want to change a project format, you can reimport the project with the necessary settings.
The file-based format is a legacy format. It requires that you place personal workspace settings under version control. It means that other members of your team may have conflicts on checkout as they are likely to have different workspace configuration.
In the directory-based project (default and recommended), custom settings are stored in a separate file that you do not have to place under version control. Together with a project, IntelliJ IDEA creates a module file (.iml) that is needed to keep dependencies.
If your project uses Maven or Gradle, consider not to place the .iml file under version control. After you make changes in the descriptor file (pom.xml in Maven, and build.gradlein Gradle), and the changes will be imported, IntelliJ IDEA will recreate the .iml file.
Working with modules
In IntelliJ IDEA, a module is an essential part of any project — it is created automatically together with a project. Projects can contain multiple modules — you can add new modules, group them, unload modules you don't need at the moment.
Modules consist of a content root and a module file. A content root is a folder where you store your code. Usually, it contains subfolders for source code, unit tests, resource files, and so on. A module file (an .iml file) is used for keeping dependencies between files in a module and dependencies between modules within a project.
Configuring content roots
The content in IntelliJ IDEA is a group of files that contain your source code, build scripts, unit tests and documentation. These files are usually organized in a hierarchy. The top-level folder is called a content root folder or a content root.
Modules normally have one content root. You can add more content roots. For example, this might be useful if pieces of your code are stored in different locations on your computer.
At the same time, modules can exist without content roots. In this case, you can use them as a collection of dependencies for other modules.
The content root folder in IntelliJ IDEA is marked with the ![]() or
or ![]() icon.
icon.
Adding and removing content roots
To add a new content root:
- Navigate to
- Select Modules under the Project Settings section.
- Select the necessary module, and then open the Sources tab in the right-hand part of the dialog.
- Click Add Content Root.
- Specify a folder with source files from which you want to create a new content root, and click OK.
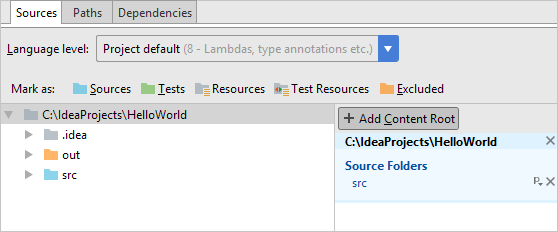
To remove a content root:
- While on the Sources tab, select the content root that you want to remove, click
 .
. - Confirm deletion. Note that corresponding folder won't be physically deleted.
Folder categories
Folders within content roots can be assigned to several categories.
Similarly to sources, you can specify that your resources are generated. You can also specify which folder within the output folder your resources should be copied to.
- Source roots

Production code that should be compiled.
- Generated source roots
 (sometimes marked as [generated])
(sometimes marked as [generated])
These folders are not suggested as target folders when performing the Move Classrefactoring and the Create Class from Usage quick fix.
- Test source roots

These folders allow you keep the code related to testing separate from the production code. Compilation results for sources and test sources, normally, are placed into different folders.
- Generated test source roots
 (sometimes marked as [generated])
(sometimes marked as [generated])
These folders are not suggested as target folders when performing the Move Classrefactoring and the Create Class from Usage quick fix.
- Resource roots
 (available only in Java modules)
(available only in Java modules)
Resource files used in your application (images, configuration XML and properties files, etc.). During the build process, resource files are copied to the output folder as is.
- Load path roots
 (available only when the Ruby plugin is enabled)
(available only when the Ruby plugin is enabled)
The load path is the path where the
requireandloadstatements look for files. - Test resource roots
 (available only in Java modules)
(available only in Java modules)
These folders are for resource files associated with your test sources.
- Excluded roots

Files in excluded folders are ignored by code completion, navigation and inspection. That is why, when you exclude a folder that you don't need at the moment, you can increase the IDE performance.
Normally, compilation output folders are marked as excluded.
Apart from excluding the entire folders, you can also exclude specific files.
Configuring folder categories
To assign a folder to a specific category:
- Right-click the necessary folder in the directory tree of the Project tool window.
- Select Mark Directory as from the shortcut menu.
- Select the necessary category.
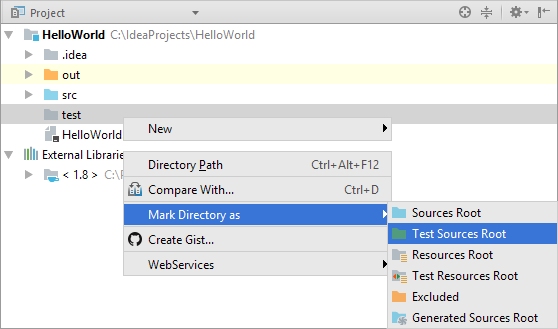
This way, you can assign categories to sub-folders as well.
To restore previous category of the folder, right-click this folder again, select Mark Directory as, and then select Unmark as <folder category>. For excluded folders, select Cancel Exclusion.
You can also configure folder categories in
Excluding files
Java files and binaries cannot be excluded.
If you don't need specific files, but you don't want to completely remove them, you can temporary exclude these files from the project. Excluded files are ignored by code completion, navigation and inspections.
To exclude file, you need to mark it as a plain text text file. You can always return excluded files to their original state.
- Right-click the necessary file in the directory tree of the Project tool window.
- Select
Plain text files are marked with the ![]() icon in the directory tree.
icon in the directory tree.
To revert the changes, right-click the file and select Mark as <file type> from the menu.
Excluding files and folders by name patterns
In some cases, excluding files or folders one by one is not convenient. For example, if your source code files and files that are generated automatically (by a compiler, for instance) are placed in the same directories, and you want to exclude the generated files only. In this case, you can configure one or several name patterns for a specific content root.
All files within excluded folders will be excluded as well.
If a folder name or a file name located inside the selected content root matches one of the patters, it will be marked as excluded. Objects outside the selected content root won't be affected.
- Navigate to
- Click Modules under the Project Settings section, and then select a module. If there're several content roots in the module, select the one that you want to exclude files or folders from.
-
In the Exclude files field located at the bottom of the dialog, enter a pattern. For example, enter
*.ajto exclude AspectJ files.You can configure multiple patters and separate them with the
;(semicolon) symbol.
Assigning a package prefix to Java sources
In Java, you can assign a package prefix to a folder instead of configuring a folder structure manually. A package prefix can be assigned to source folders, generated source folders, test source folders and generated test source folders.
- Press Ctrl+Shift+Alt+S to open the Project Structure dialog, and then select Modules.
- Select the necessary module, and open the Sources tab.
- In the right-hand pane, click
 next to Source Folders or Test Source Folders.
next to Source Folders or Test Source Folders. - Specify the package prefix and click OK.
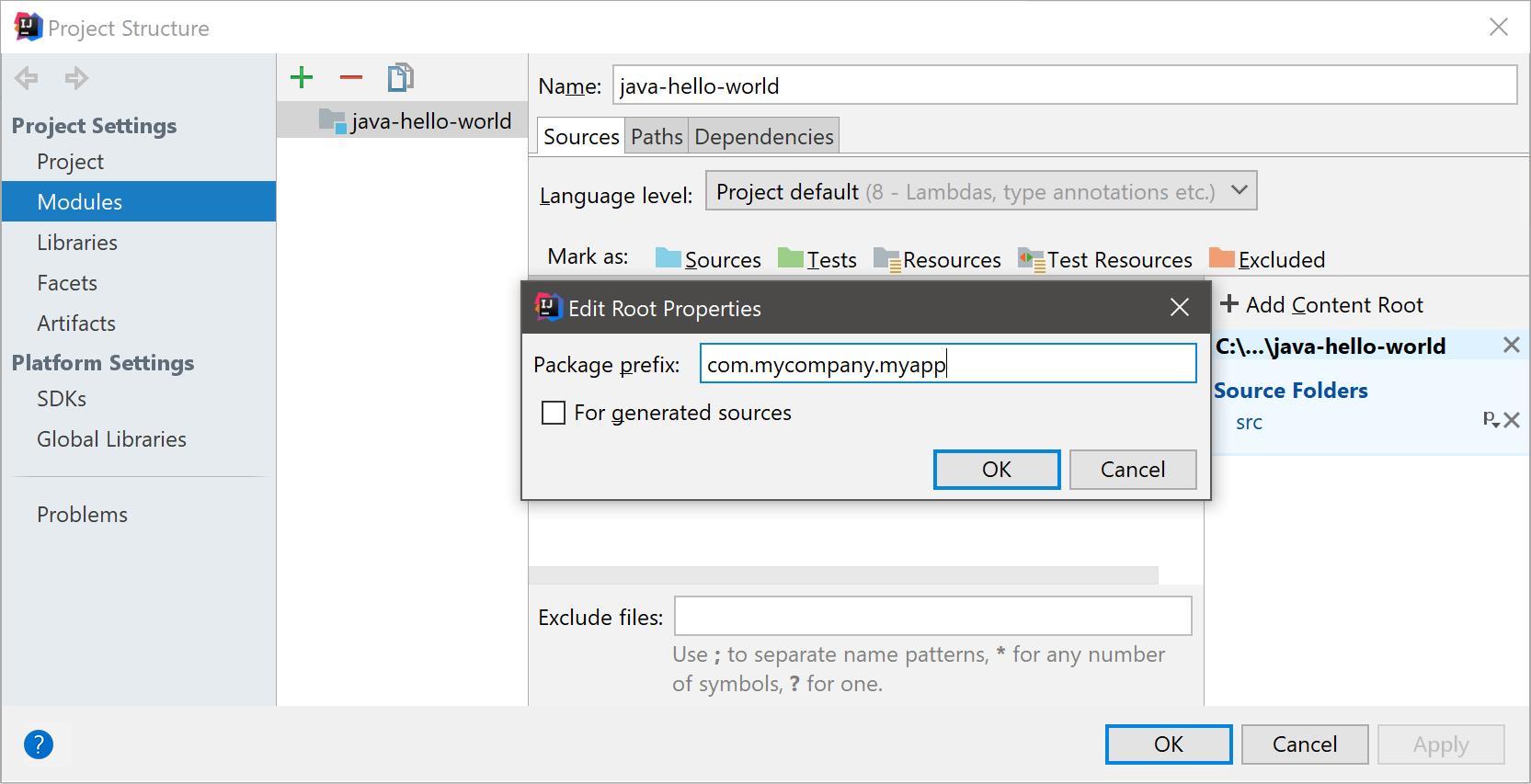
Changing the output path for resources
When you're building a project, the resources are copied into the compilation output folder by default. You can specify a different directory within the output folder to place resources.
- Press Ctrl+Shift+Alt+S to open the Project Structure dialog.
- Select Modules and then select the necessary module.
- In the right-hand part of the dialog, select the Sources tab.
- In the right-hand pane, under Resource Folders or Test Resource Folders, click
 to the right of the necessary folder (folder path).
to the right of the necessary folder (folder path). - Specify the path relative to the output folder root, and click OK.
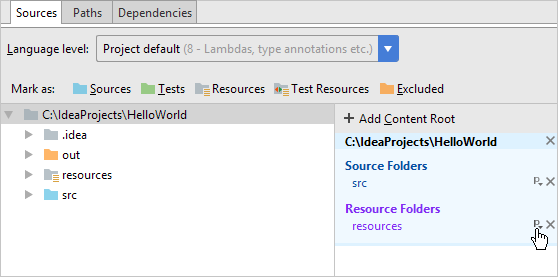
Grouping modules
IntelliJ IDEA allows you to logically group modules. If you have a large project with multiple modules, grouping will make it easier to navigate through your project.
To sort out modules, you should give them fully qualified names. Support for qualified names is enabled by default in IntelliJ IDEA of version 2017.3 and higher, so no further configuration is required. For example, if you want to group all CDI modules, you can add the cdi. prefix to their names.
You can use the Flatten Modules shortcut menu option to view modules on the same level.
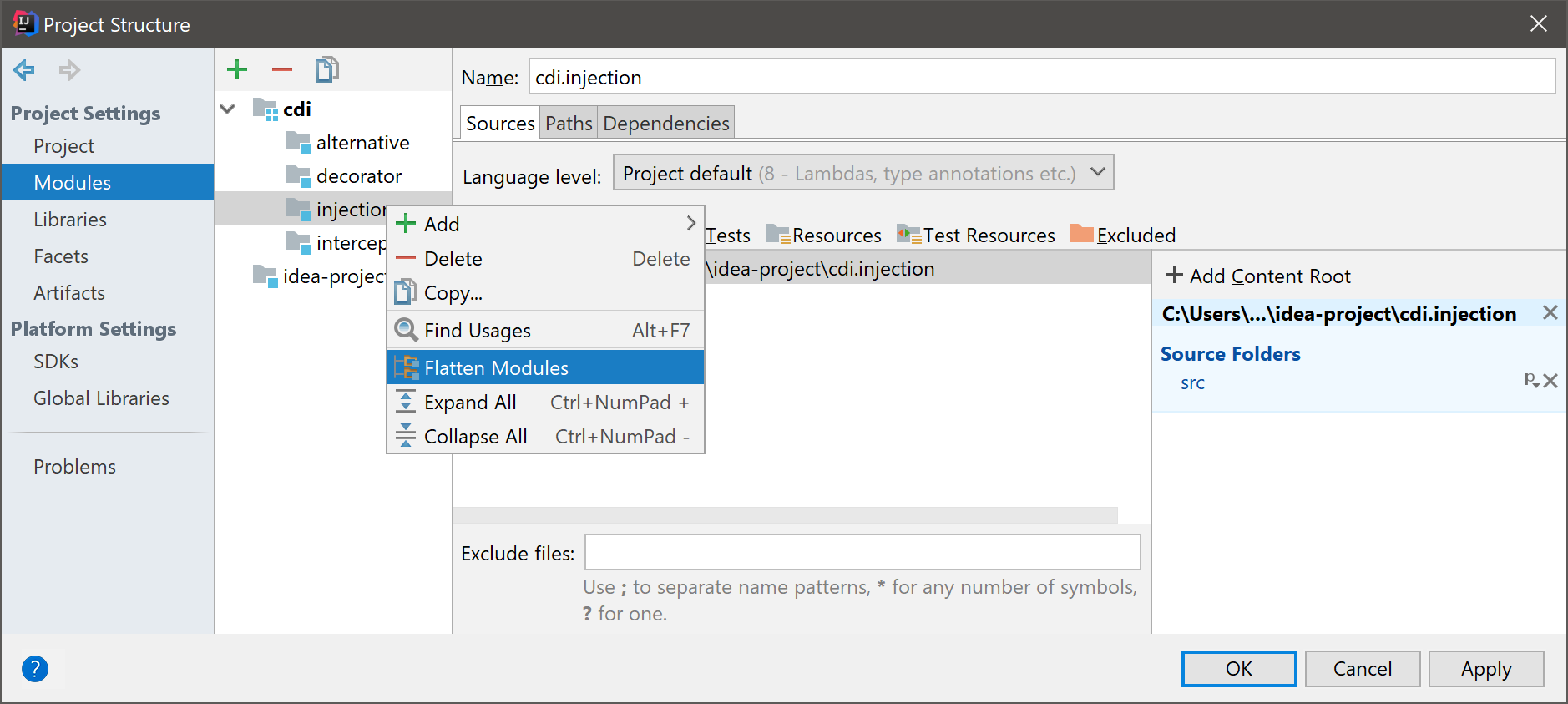
Note that if you've configured manual module groups in a project in IntelliJ IDEA version 2017.2 or lower, you will be able to continue working with them in version 2017.3, but qualified names won't be available.
To enable qualified names, select all modules in the Project tool window, open the shortcut menu and select
Working with module dependencies
Modules can depend on SDKs, JAR files (libraries) or other modules within a project. When you compile or run your code, the list of module dependencies is used to form the classpath for the compiler or the JVM.
To add a new dependency:
- Navigate to
- Select
- Click
 or press Alt+Insert, and then select a dependency type:
or press Alt+Insert, and then select a dependency type:
- JARs or directories.
- Library. You can select an existing library or create a new one and then add it to the list of dependencies.
- Module Dependency.
To remove a dependency, select it and then click ![]() or press Alt+Delete.
or press Alt+Delete.
Before removing a dependency you can make sure that it is not used in other modules in the project. To do so, select the necessary dependency and press Alt+F7. You can also use the Find Usages option of the shortcut menu.
Specifying dependency scope
Specifying dependency scope allows you control at which step of the build the dependency should be used.
To configure dependency scope:
- Navigate to
- Select
- Select the necessary scope from the list in the Scope column:
- Compile — the default scope. Compile dependencies are needed to build, test, and run a project.
- Test — test dependencies are needed to compile and run unit tests.
- Runtime — runtime dependencies are a part of the classpath to test and run a project.
- Provided — the dependency is used for building and testing a project.
IntelliJ IDEA processes dependencies for test sources differently from other build tools (e.g. Gradle and Maven). If your module (say, module A) depends on another module (module B), IntelliJ IDEA assumes that the test sources in A depend not only on the sources in B but also on its own test sources. Consequently, the test sources of B are also included in the corresponding classpaths.
Sorting dependencies
The order of dependencies is important as IntelliJ IDEA will process them in the same order as they are specified in the list.
During compilation, the order of dependencies defines the order in which the compiler (javac) looks for the classes to resolve the corresponding references. At runtime, this list defines the order in which the JVM searches for the classes.
You can sort the dependencies by their names and scopes. You can also use the ![]() and
and ![]() buttons to move the items up and down in the list.
buttons to move the items up and down in the list.
Analyzing dependencies
If you want to check whether a dependency still exists in your project, and find its exact usages, you can run dependency analysis:
- Navigate to
- Select
- Right-click the necessary dependency and select Analyze This Dependency.
IntelliJ IDEA will show you collected dependency usages in the Dependency Viewer tool window. You can analyze several dependencies one by one without closing the dialog. The result of each analysis will be open in a separate tab of the tool window. After you analyze all necessary dependencies, you can close the Project Structure dialog and view results of each dependency analysis.
If IntelliJ IDEA finds no dependency usages in the project, you will be prompted to remove this dependency.
Adding support for frameworks and technologies
For developing framework-specific applications, IntelliJ IDEA features facets.
A facet is a set of tools that are specific for a particular framework or a technology. Facets can include libraries, coding assistance features, artifact configurations, UI controls that are essential for the framework you are working with, and much more. The exact set of features depends on each facet.
Adding a facet to a module
IntelliJ IDEA can identify a file or a directory that is typical for a certain framework, and add a the necessary facet for you. Once a framework is detected and added, IntelliJ IDEA will inform you about missing configuration and will suggest necessary actions. For example, to configure facet settings.
You can add more than one facet to one module.
If a facet is not detected automatically, you can add it manually:
- Navigate to
- Click
 (or press Alt+Insert) and select a framework from the list.
(or press Alt+Insert) and select a framework from the list. - Select a module to which you want to add a facet and configure the facet, if required.
You can also add a facet as you create a new project or a new module.
Excluding frameworks from auto-detection
By default, auto-detection is enabled for all the supported frameworks. You can disable framework auto-detection completely, or exclude individual frameworks from auto-detection.
- Open the Project Structure dialog, select Facets, and then select Detection.
- Click
 (or press Alt+Insert), then select the necessary option. For example, you can disable auto-detection of all frameworks in one directory only.
(or press Alt+Insert), then select the necessary option. For example, you can disable auto-detection of all frameworks in one directory only. - Deselect the Enable framework detection checkbox to disable auto-detection of all frameworks in the entire project.
Unloading modules
To make the IDE work faster, you can temporary set aside or unload modules that you don't need at the moment. IntelliJ IDEA ignores the unloaded modules when you search through or refactor your code, or compile your project.
When you unload modules, you do it locally — the information about unloaded modules is not shared through version control.
To unload or load modules:
- In the Project tool window, right-click a module, and select Load/Unload Modules.
- Use the buttons in the middle section of the dialog to manage modules. You can also double-click a module in the dialog to load or unload it.
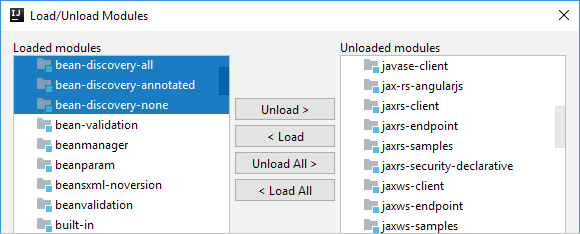
Troubleshooting
If modules in your project depend on each other, you may face errors when you unload one or more of them.
For example, if Module 1 depends on Module 2, and you unload Module 2, IntelliJ IDEA won't be able to resolve references to classes in Module 2. Moreover, compilation of Module 1 will probably fail.
To avoid such errors, the IDE analyzes dependencies when you load or unload modules. When you load modules, IntelliJ IDEA will suggest to load all dependencies as well. When you unload modules, the IDE will find all dependent modules and will unload them, too.

If you unload Module 1, you may not see any errors in code in Module 2, and you will also be able to compile Module 2. However, you may accidentally break compilation of dependant code in Module 1 by making changes in code in Module 2. Since Module 1 is unloaded, you won't be able to see any errors until you load it back and compile.
If you invoke Find Usages or refactoring on a class, field, method, etc. contained in Module 2, the result may be incomplete because the contents of Module 1 are not taken into account. IntelliJ IDEA will inform you about that.
Moreover, the IDE will compile unloaded modules every time you commit changes, and will check that the changes don't affect unloaded modules. See more information inCommitting changes with unloaded modules.

Automatically loading and unloading new modules
If your teammates add new modules to the project, you will download them to your computer on the project update. After that, the IDE will analyze dependencies between all modules in the updated project.
If you have unloaded modules, IntelliJ IDEA will load or unload new modules according to the results of the dependency analysis.
If new modules depend on the existing unloaded modules, the new modules will be marked as unloaded. IntelliJ IDEA will ignore them because otherwise you may face errors when you try to compile them.
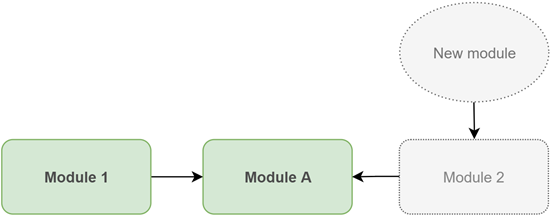
If existing loaded modules have direct dependencies on new modules, the new modules will be marked as loaded.
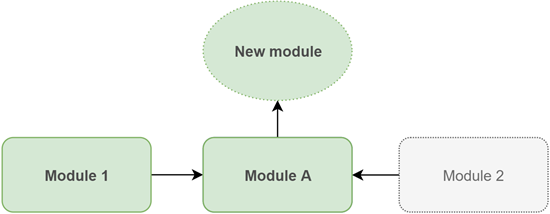
If existing loaded modules have no dependencies on the newly added modules, the new modules will be marked as unloaded. You can manually mark them as loaded as soon as you need them.
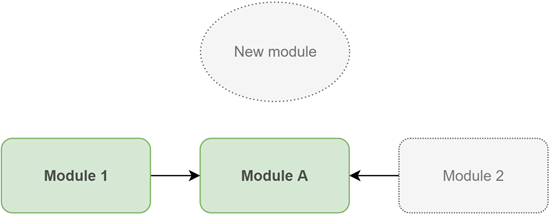
Committing changes with unloaded modules
If you have unloaded modules, and you make changes in files that your unloaded modules depend on, compilation of these modules may fail after you load them back.
To avoid compilation failures of unloaded modules, make sure that the Compile affected unloaded modules option is selected in the Commit Changes dialog.
Before committing changed files, IntelliJ IDEA will compile unloaded modules to make sure that the changes don't affect these modules. The IDE will inform you about the detected errors, and will suggest resolving them before the commit.
Working with SDKs
To develop applications in IntelliJ IDEA, you need the Java SDK (JDK).
A Software Development Kit, or an SDK, is a collection of tools that you need to develop an application for a specific software framework. For example, for Android applications, you will need the Android SDK.
- Java SE Developments Kits (JDKs)
- Java Micro Edition (ME) SDKs
- Android SDKs
- Flex and AIR SDKs
- Python SDKs
- Ruby SDKs
- Google App Engine SDK
- IntelliJ Platform Plugin SDKs (for developing IntelliJ IDEA plugins)
SKDs contain binaries, source code for the binaries, and documentation for the source code. For Java, SDKs also contain annotations.
SDK levels
SDKs can be configured at all three levels:
Global — used by multiple projects. Generally, SDKs are global; after you define an SDK for the first IntelliJ IDEA project, it will be suggested as a default SDK for all project that you will create afterwards.
Project — used by all modules within a project. For example, this might be useful if you want to compile a project with a specific SDK version.
Module — used by a specific module.
Defining SDKs
To define an SDK means to let IntelliJ IDEA know in which folder on your computer the necessary SDK version is installed. This folder is called SDK home directory.
Managing global SDKs
To manage the list of global SDKs available for your projects:
- Navigate to
- Select SDKs under the Platform Settings section.
- To add a new SDK or a new SDK version, click
 (or press Alt+Enter), select an SDK type and specify its installation directory.
(or press Alt+Enter), select an SDK type and specify its installation directory. - To remove an SDK, select it in the list and click
 (or press Alt+Delete).
(or press Alt+Delete).
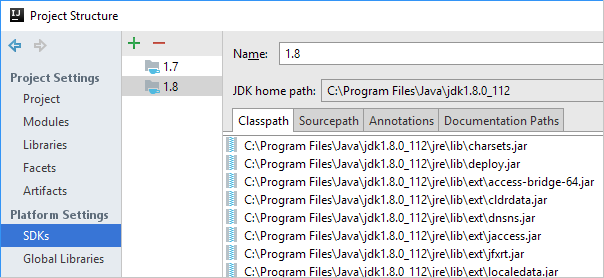
Changing project SDK
To change the project SDK:
- Navigate to
- Select Project under the Project Settings section.
- From the Project SDK list, select another SDK or SDK version.
If the necessary SDK is not defined in IntelliJ IDEA yet, click New and specify its installation folder.
Note that after you change the project SDK, all modules within this project will inherit this new SDK.
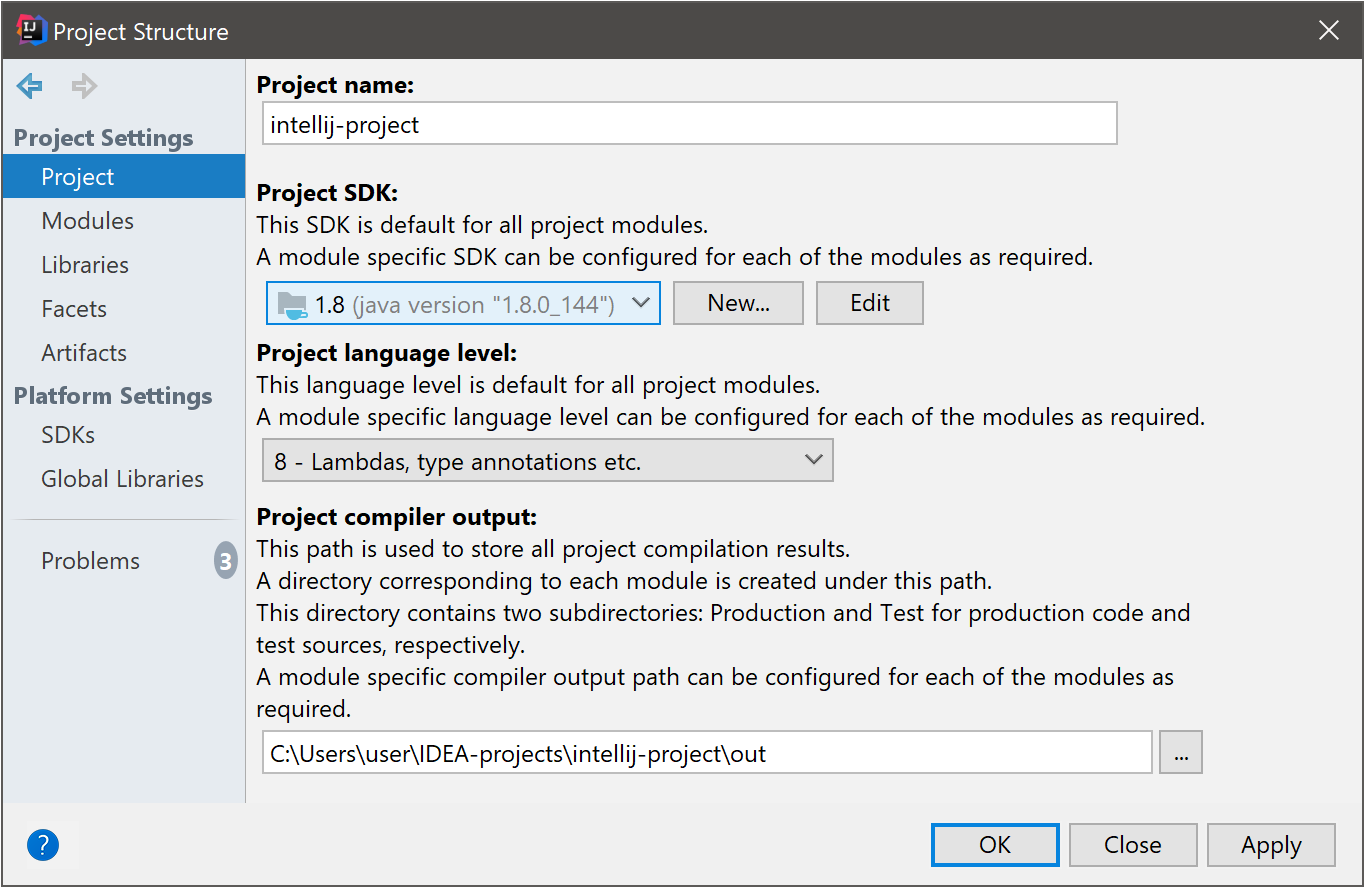
Changing module SDK
To change the module SDK:
- Navigate to
- Select Modules under the Project Settings section.
- Select the necessary module, and click Dependencies.
- From the Module SDK list, select another SDK or SDK version you want to use.
If the necessary SDK is not defined in IntelliJ IDEA yet, click New and specify its installation folder.