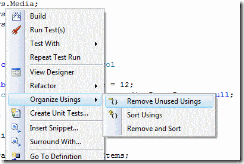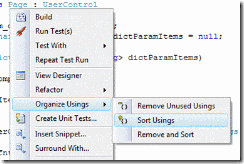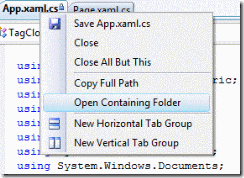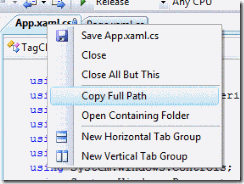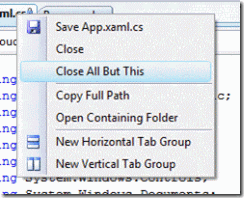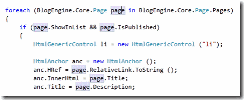从网上拷贝,方便记忆
Keyboard Shortcuts
1. Alt-Shift-Enter to View Coding Window Full-screen
Hitting "Alt+Shift+Enter" will make the coding window full-screen and (temporarily) drop most other windows from view. Restore to your usual window configuration by de-pressing the "Full Screen" button at top (the fact that it seems to be pushed up a little off-screen must be a VS2010 Beta 2 deal):
2. Alt-F12 to Find Symbol
Use "Alt-F12" to find symbols, objects, or members.
3. Ctrl-F to do a Quick Find
Search for something in the current code file quickly with "Ctrl-f". 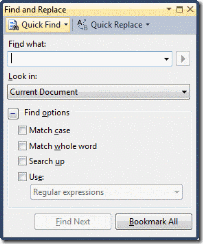
4. Ctrl-Shift-F to Find in Files
Find in files is easy with "Ctrl-Shift-f". 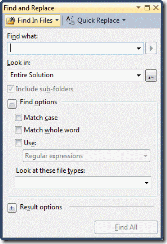
5. Ctrl-K-C to Comment/Uncomment Code
You can comment or uncomment code by highlighting the respective code block and hitting "Ctrl-k-c" to comment or "Ctrl-k-u" to uncomment. This shortcut even works in .aspx pages.
6. Ctrl-K-D to Reformat the Entire Document
If you want to reformat all of the code in the current document, hit "Ctrl-k-d".
7. Ctrl-K-F to Reformat a Block of Code
If you've just pasted in a bunch of code where the formatting is screwed-up, just highlight it and hit "Ctrl-k-f" to format.
8. Ctrl-K-L to Toggle Outlining Ctrl-M-M to Toggle Outlining
If you want to open (expand) or close (collapse) all outlining in a code file, use "Ctrl-m-m". It works like a toggle, alternatively expanding or collapsing all outlining in the current file.
9. Ctrl-K-S to Access Code Snippets
Easily open the code snippets selection dropdown with "Ctrl-k-s":
10. Ctrl–K–T to View Call Hierarchy
Highlight a member operation and hit "Ctrl-k-t" to view it's call hierarchy.
A new window will open:
11. Ctrl-L to Cut Line to Clipboard
It's not necessary to highlight an entire line and then hit the delete key. Just hit "Ctrl-L" and the line the cursor is currently on will be removed and copied to the clipboard. "Ctrl-x" performs the same operation by default.
12. Ctrl-F3 to Search Without the Dialog
Just highlight the text you want to search on and hit "Ctrl-F3" to search down or "Ctrl-Shift-F3" to search up.
13. Ctrl-, (Ctrl-Comma) to Perform a Fuzzy 'Navigate To' Search
Perform a "fuzzy" search and get location information with "Ctrl-," (Ctrl-Comma).
14. Ctrl-] to Find Matching Curly Brace or Region
Position the cursor next to a curly brace ('{' or '}') and hit "Ctrl-}'. This will toggle the cursor between the matching braces.
This shortcut will also work for #region...#endregion's.
15. F9 to Add/Remove Breakpoint
'F9' will toggle breakpoints for the current line.
16. F12 to Go to Definition
Put the cursor on an item and hit 'F12'. Instant 'go to definition' functionality.
17. Shift-F5 to Stop Debugging
To stop debugging a project, use "Shift-F5". Much quicker than going through the Debug menu.
18. Shift-F12 to Find Usages
'Shift-F12' will find all usages of the item the cursor is currently on and display the "Find Usages" dialog (this is ReSharper's version of the dialog; standard VS2008 looks a little different):
19. 'prop' to Create New Property
Add a new property in code by typing prop then hitting the Tab key twice. This "prop-TAB-TAB" combination will create a property template that looks like:
1: public int MyProperty { get; set; }
Mouse Shortcuts
1. Right-click to add references
Say you've just entered a line of code like the following where the red squiggly indicates you haven't yet added the necessary reference (in VS2010 Beta 2, the red squiggly isn't showing up, but the shortcut still works):
You could jump to the top of the file and type it in manually, or you could right-click on the squiggly-indicated word and choose "Resolve | using …":
This will add the needed reference for you, no typing required.
2. Zoom In/Zoom Out
The same Word functionality of pressing Ctrl and zooming in and out is now in VS2010.
3. Remove unused references
Many times there are references included in the "using…" section that are not needed. Removing the unnecessary ones is easy: Right-click anywhere on the code file, select "Organize Usings | Remove Unused Usings".
4. Sort usings
To sort your "usings…" section, right-click anywhere on the code file and select "Organize Usings | Sort Usings".
5. Open a file's "containing folder"
Right-click on an open file's tab, select "Open Containing Folder".
6. Copy a file's folder location to the clipboard
Right-click on an open file's tab, select "Copy Full Path".
7. Close all files but "this" one
If you have more than one file open, you can right-click on one of the file tabs (the one which you want to stay open) and choose "Close All But This". This will close all other files.
8. Close tab
A quick way of closing a tab is to use the mouse scroll or middle button. Hover the mouse cursor over the tab, click the mouse scroll button, and the file (and it's tab) will close.
9. Highlight References/Usages
Place the cursor on any member and VS2010 will auto-highlight it throughout:

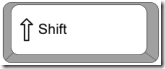

![clip_image001[1] clip_image001[1]](https://images.cnblogs.com/cnblogs_com/by1455/WindowsLiveWriter/VS2010_E82C/clip_image001%5B1%5D_thumb.gif)

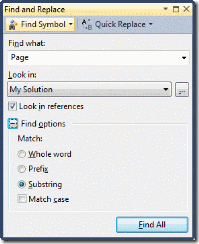
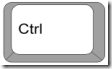

![clip_image011[1] clip_image011[1]](https://images.cnblogs.com/cnblogs_com/by1455/WindowsLiveWriter/VS2010_E82C/clip_image011%5B1%5D_thumb.gif)
![clip_image004[1] clip_image004[1]](https://images.cnblogs.com/cnblogs_com/by1455/WindowsLiveWriter/VS2010_E82C/clip_image004%5B1%5D_thumb.gif)
![clip_image012[1] clip_image012[1]](https://images.cnblogs.com/cnblogs_com/by1455/WindowsLiveWriter/VS2010_E82C/clip_image012%5B1%5D_thumb.gif)
![clip_image011[2] clip_image011[2]](https://images.cnblogs.com/cnblogs_com/by1455/WindowsLiveWriter/VS2010_E82C/clip_image011%5B2%5D_thumb.gif)
![clip_image012[2] clip_image012[2]](https://images.cnblogs.com/cnblogs_com/by1455/WindowsLiveWriter/VS2010_E82C/clip_image012%5B2%5D_thumb.gif)

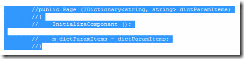
![clip_image011[3] clip_image011[3]](https://images.cnblogs.com/cnblogs_com/by1455/WindowsLiveWriter/VS2010_E82C/clip_image011%5B3%5D_thumb.gif)


![clip_image011[4] clip_image011[4]](https://images.cnblogs.com/cnblogs_com/by1455/WindowsLiveWriter/VS2010_E82C/clip_image011%5B4%5D_thumb.gif)
![clip_image022[1] clip_image022[1]](https://images.cnblogs.com/cnblogs_com/by1455/WindowsLiveWriter/VS2010_E82C/clip_image022%5B1%5D_thumb.gif)
![clip_image012[3] clip_image012[3]](https://images.cnblogs.com/cnblogs_com/by1455/WindowsLiveWriter/VS2010_E82C/clip_image012%5B3%5D_thumb.gif)
![clip_image011[5] clip_image011[5]](https://images.cnblogs.com/cnblogs_com/by1455/WindowsLiveWriter/VS2010_E82C/clip_image011%5B5%5D_thumb.gif)

![clip_image024[1] clip_image024[1]](https://images.cnblogs.com/cnblogs_com/by1455/WindowsLiveWriter/VS2010_E82C/clip_image024%5B1%5D_thumb.gif)
![clip_image011[6] clip_image011[6]](https://images.cnblogs.com/cnblogs_com/by1455/WindowsLiveWriter/VS2010_E82C/clip_image011%5B6%5D_thumb.gif)
![clip_image022[2] clip_image022[2]](https://images.cnblogs.com/cnblogs_com/by1455/WindowsLiveWriter/VS2010_E82C/clip_image022%5B2%5D_thumb.gif)

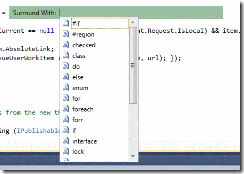
![clip_image011[7] clip_image011[7]](https://images.cnblogs.com/cnblogs_com/by1455/WindowsLiveWriter/VS2010_E82C/clip_image011%5B7%5D_thumb.gif)
![clip_image022[3] clip_image022[3]](https://images.cnblogs.com/cnblogs_com/by1455/WindowsLiveWriter/VS2010_E82C/clip_image022%5B3%5D_thumb.gif)

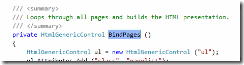
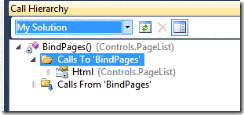
![clip_image011[8] clip_image011[8]](https://images.cnblogs.com/cnblogs_com/by1455/WindowsLiveWriter/VS2010_E82C/clip_image011%5B8%5D_thumb.gif)

![clip_image011[9] clip_image011[9]](https://images.cnblogs.com/cnblogs_com/by1455/WindowsLiveWriter/VS2010_E82C/clip_image011%5B9%5D_thumb.gif)

![clip_image011[10] clip_image011[10]](https://images.cnblogs.com/cnblogs_com/by1455/WindowsLiveWriter/VS2010_E82C/clip_image011%5B10%5D_thumb.gif)
![clip_image004[2] clip_image004[2]](https://images.cnblogs.com/cnblogs_com/by1455/WindowsLiveWriter/VS2010_E82C/clip_image004%5B2%5D_thumb.gif)
![clip_image034[1] clip_image034[1]](https://images.cnblogs.com/cnblogs_com/by1455/WindowsLiveWriter/VS2010_E82C/clip_image034%5B1%5D_thumb.gif)
![clip_image011[11] clip_image011[11]](https://images.cnblogs.com/cnblogs_com/by1455/WindowsLiveWriter/VS2010_E82C/clip_image011%5B11%5D_thumb.gif)
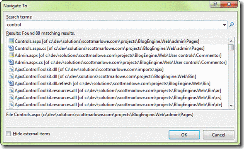
![clip_image011[12] clip_image011[12]](https://images.cnblogs.com/cnblogs_com/by1455/WindowsLiveWriter/VS2010_E82C/clip_image011%5B12%5D_thumb.gif)

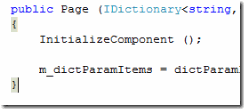

![clip_image008[1] clip_image008[1]](https://images.cnblogs.com/cnblogs_com/by1455/WindowsLiveWriter/VS2010_E82C/clip_image008%5B1%5D_thumb.gif)
![clip_image004[3] clip_image004[3]](https://images.cnblogs.com/cnblogs_com/by1455/WindowsLiveWriter/VS2010_E82C/clip_image004%5B3%5D_thumb.gif)

![clip_image004[4] clip_image004[4]](https://images.cnblogs.com/cnblogs_com/by1455/WindowsLiveWriter/VS2010_E82C/clip_image004%5B4%5D_thumb.gif)
![clip_image008[2] clip_image008[2]](https://images.cnblogs.com/cnblogs_com/by1455/WindowsLiveWriter/VS2010_E82C/clip_image008%5B2%5D_thumb.gif)


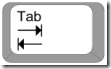
![clip_image048[1] clip_image048[1]](https://images.cnblogs.com/cnblogs_com/by1455/WindowsLiveWriter/VS2010_E82C/clip_image048%5B1%5D_thumb.gif)
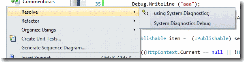
![clip_image011[13] clip_image011[13]](https://images.cnblogs.com/cnblogs_com/by1455/WindowsLiveWriter/VS2010_E82C/clip_image011%5B13%5D_thumb.gif)