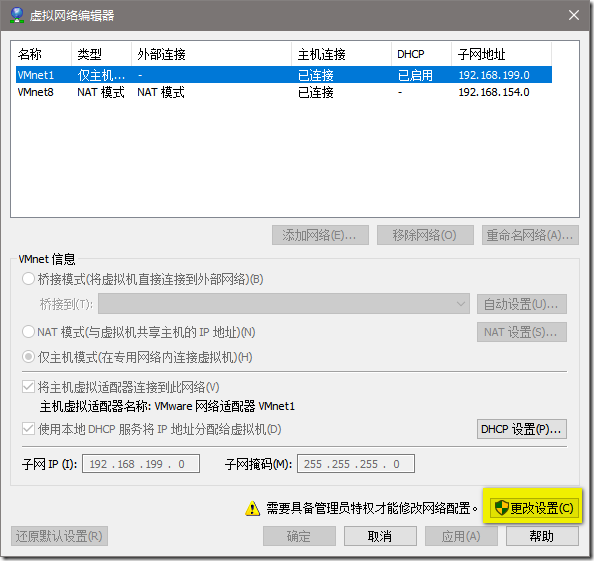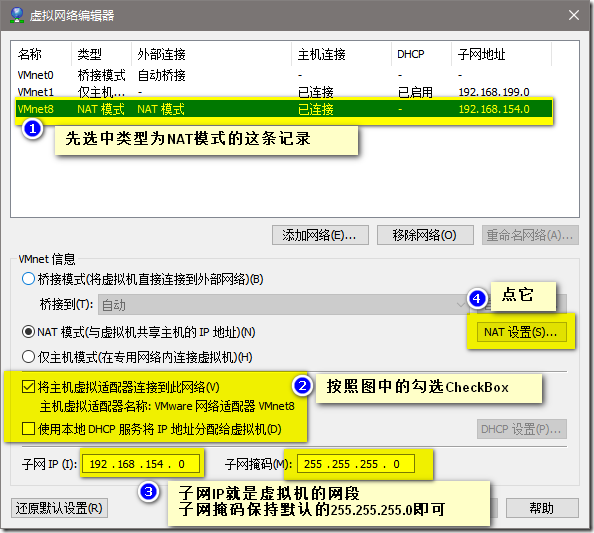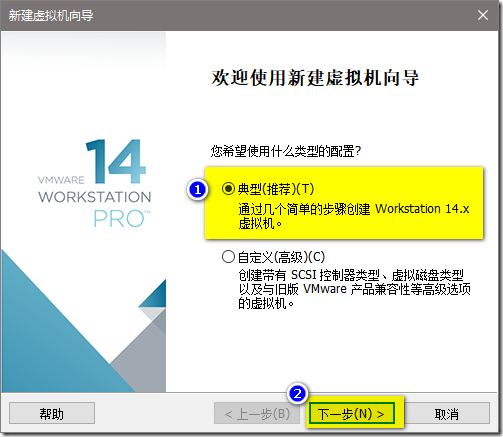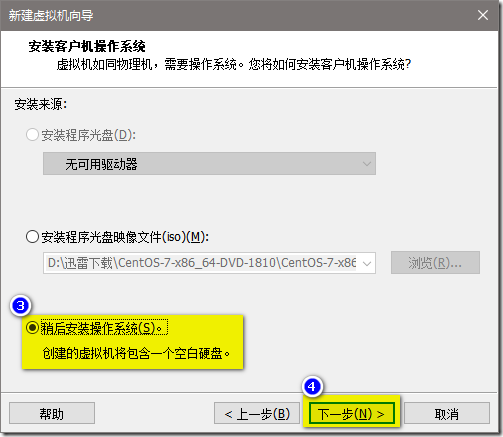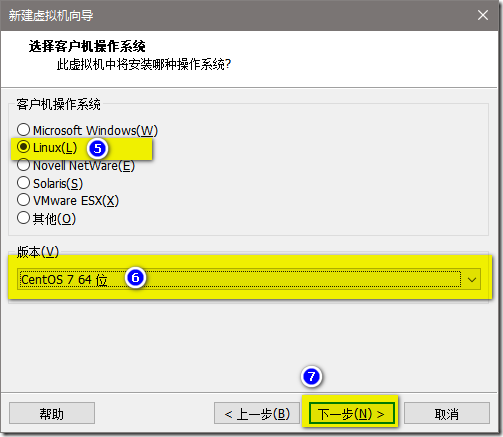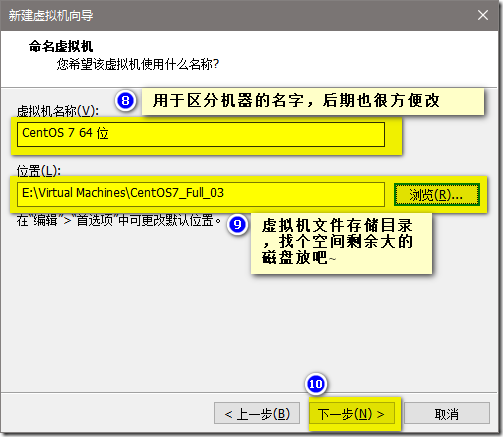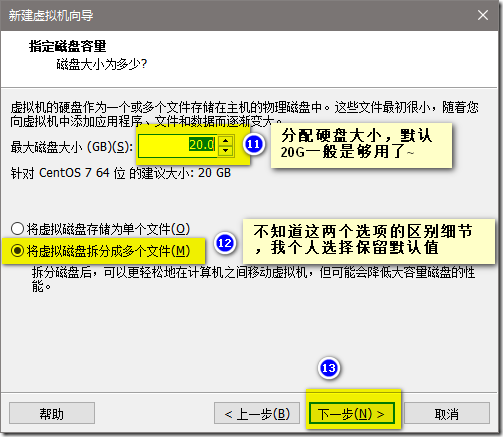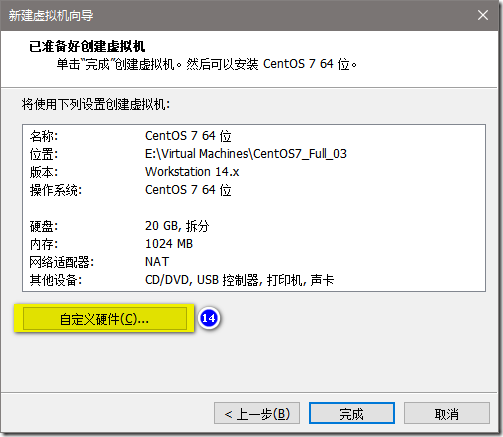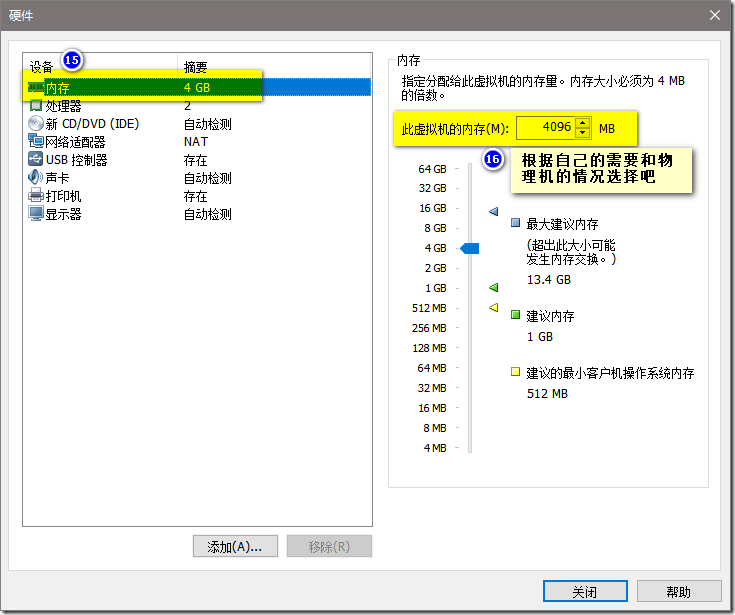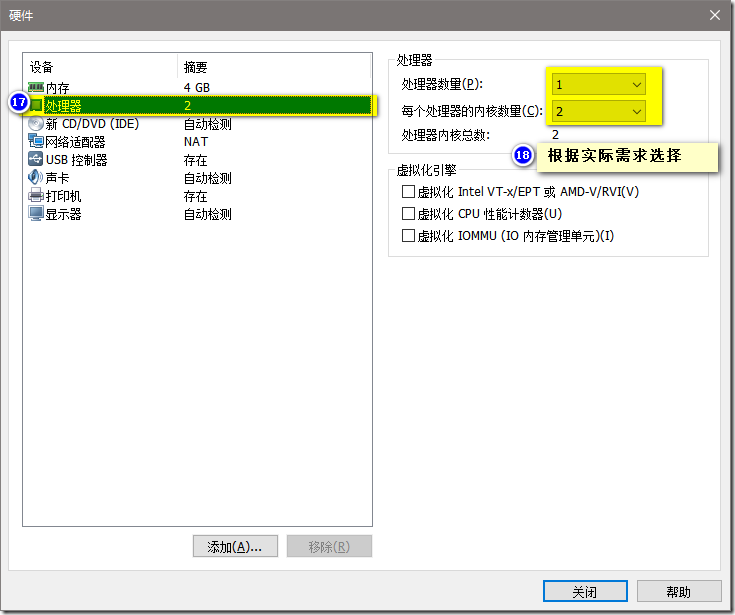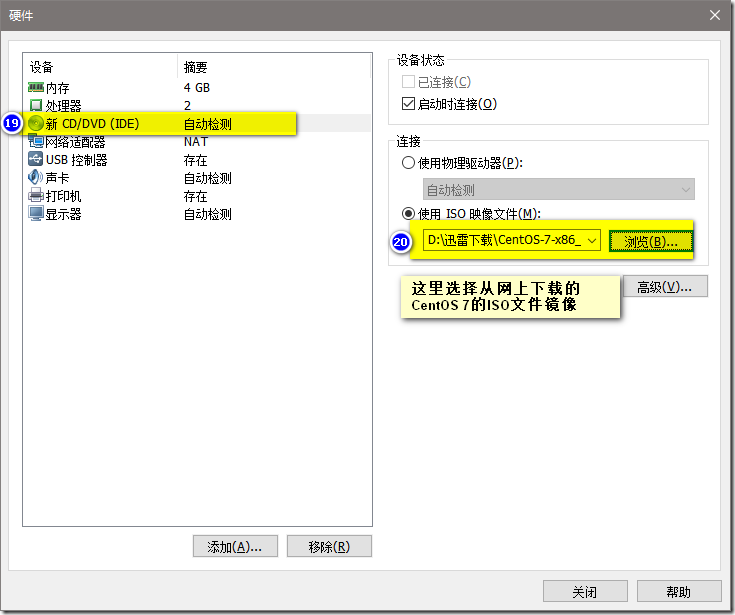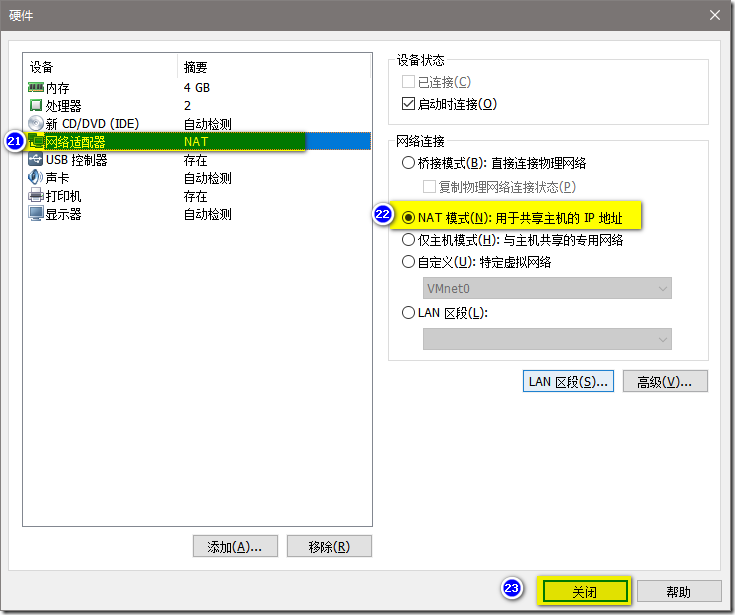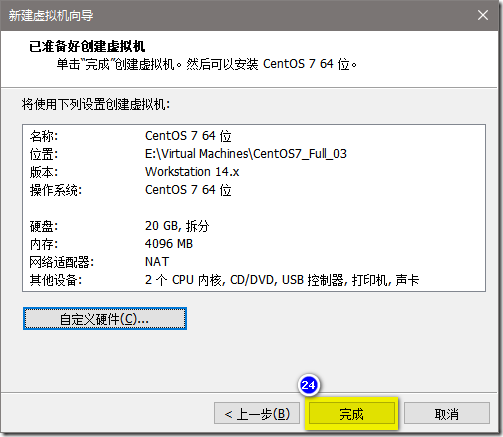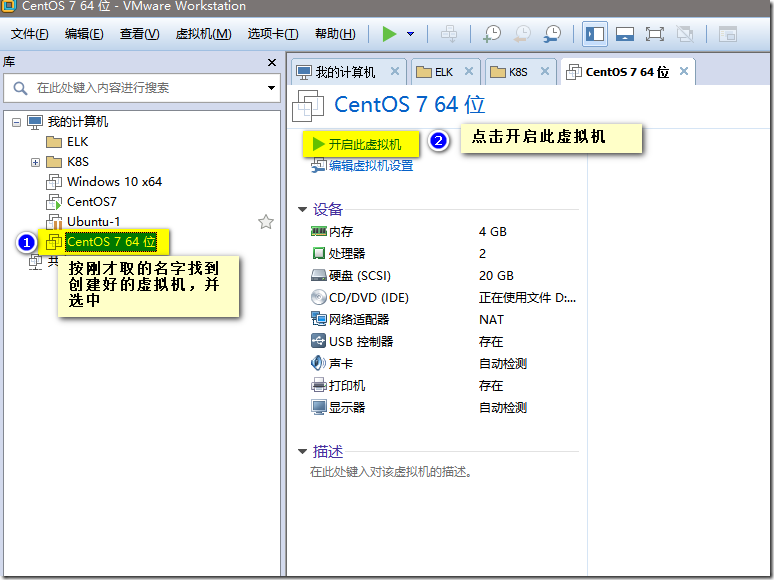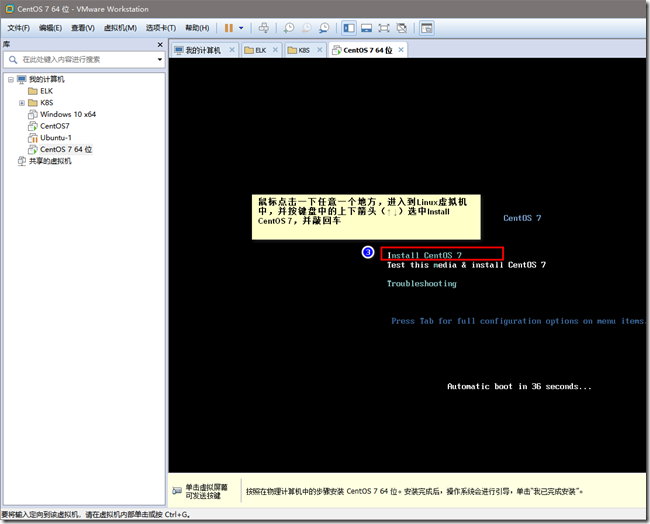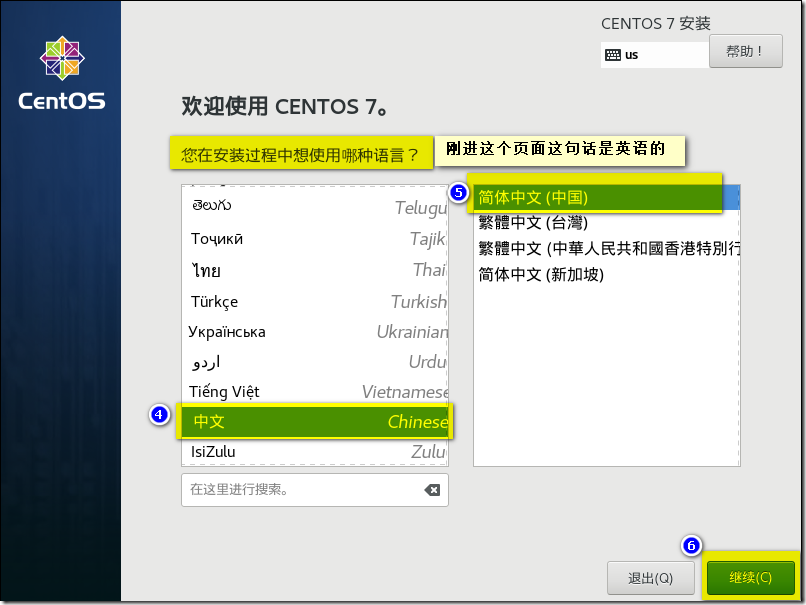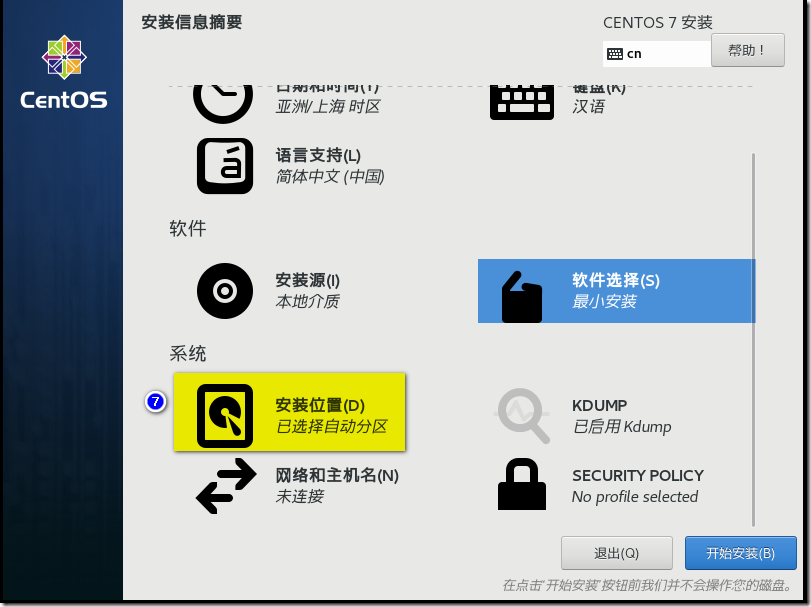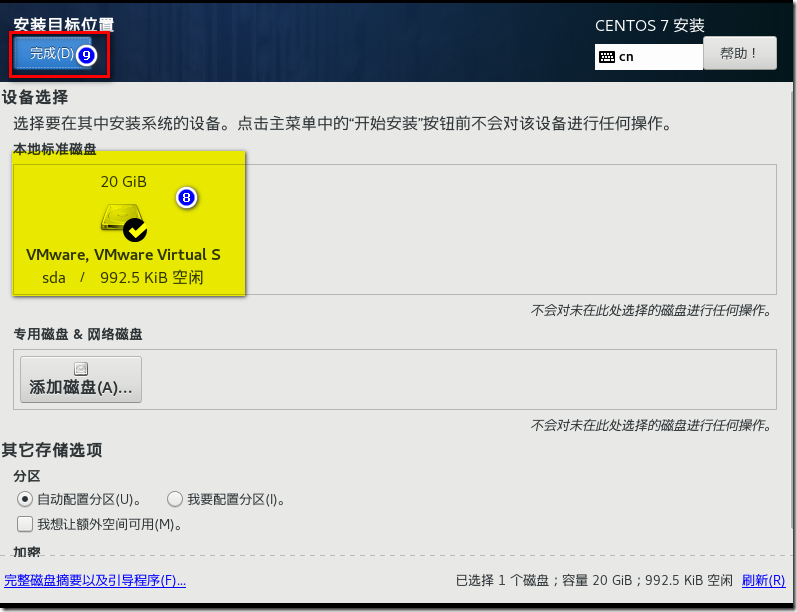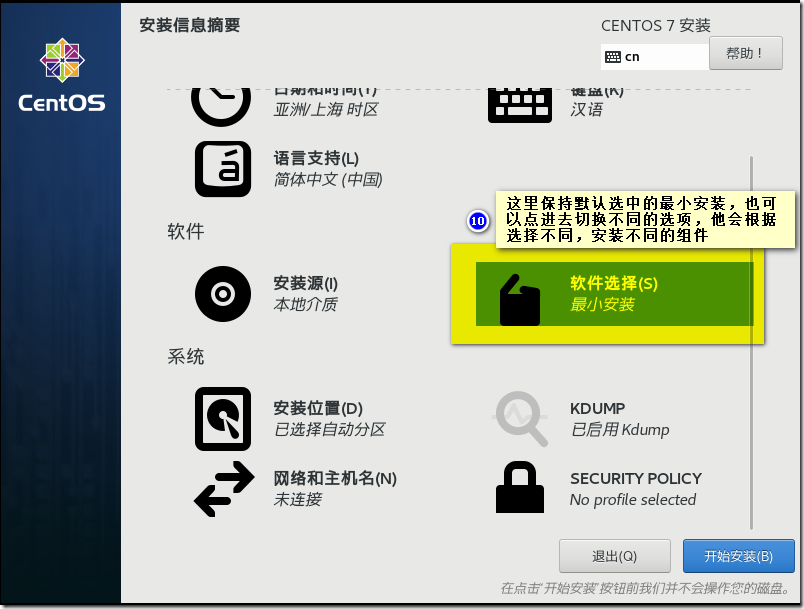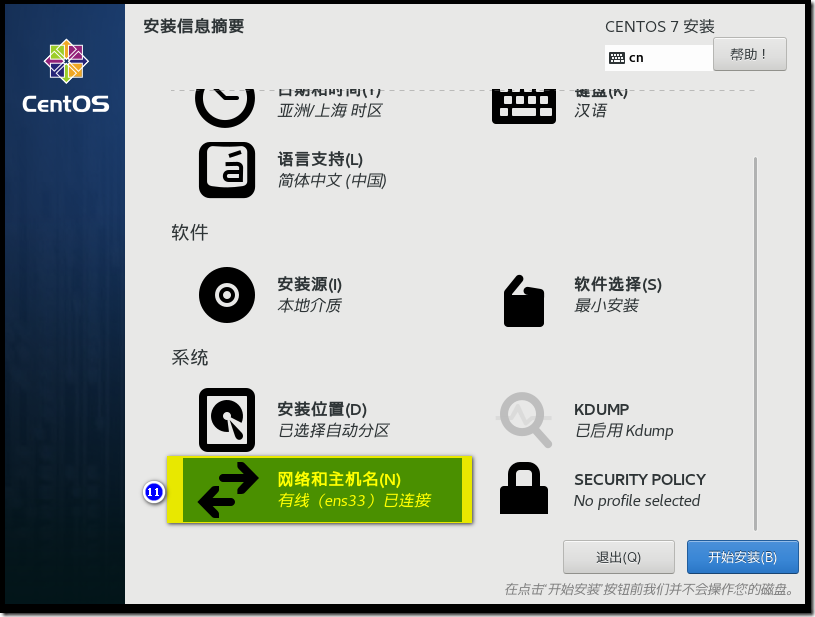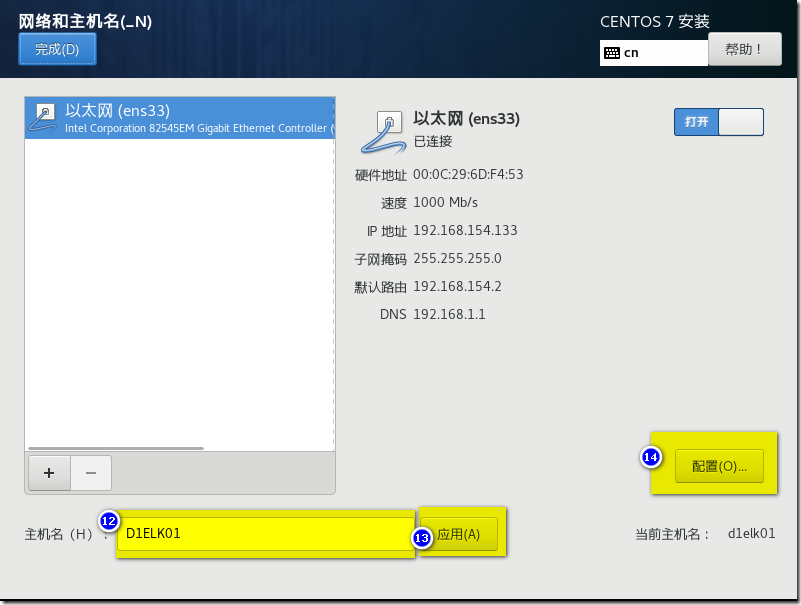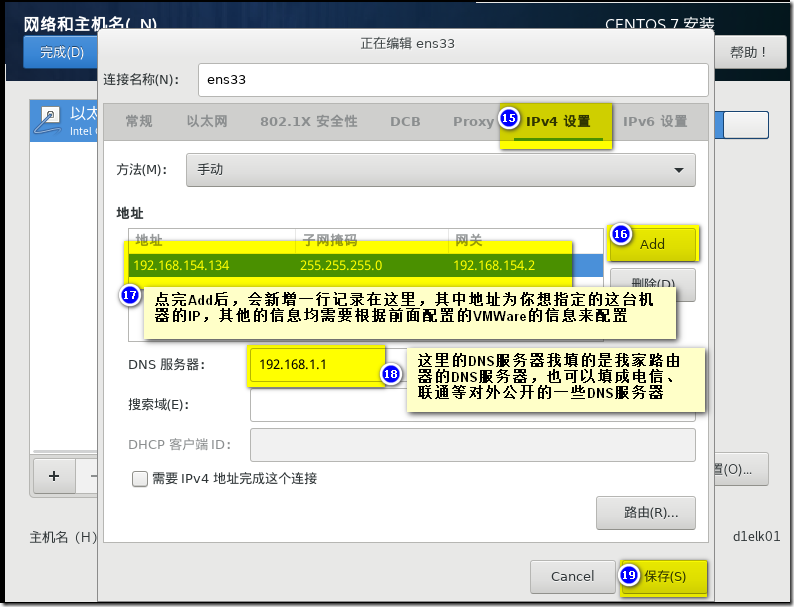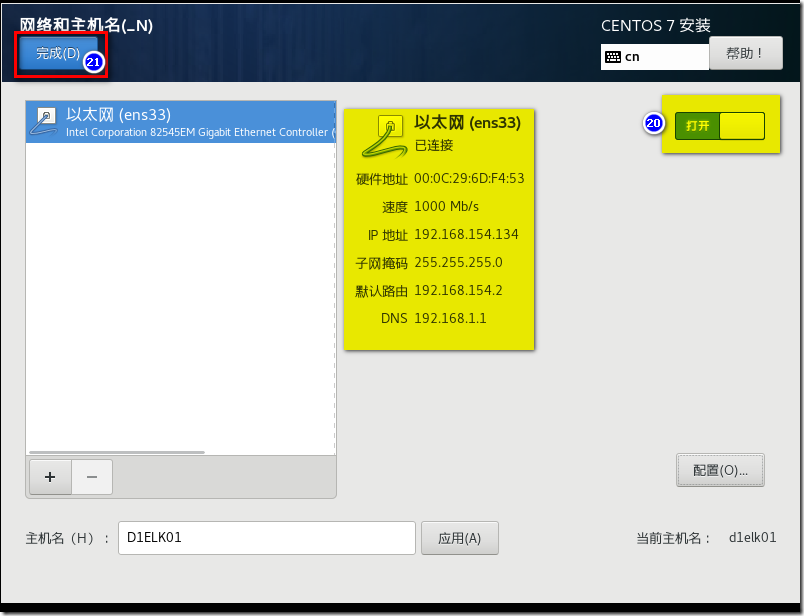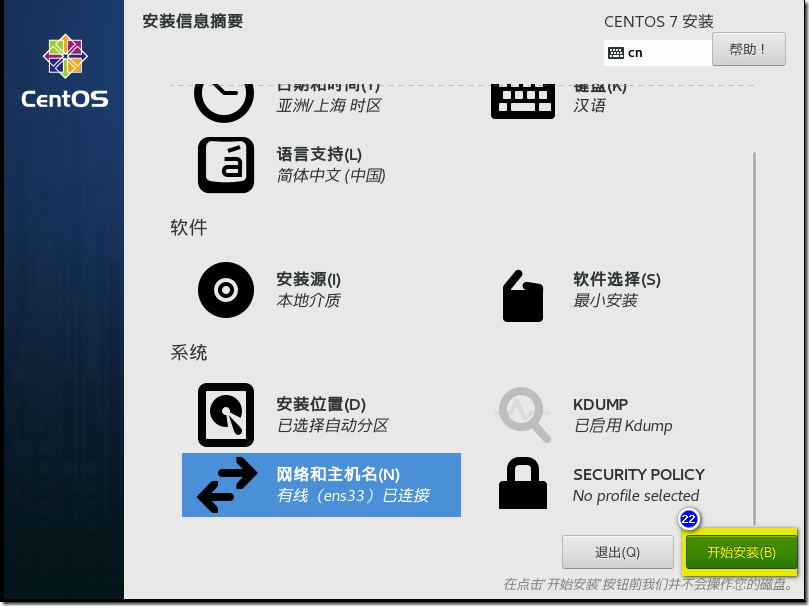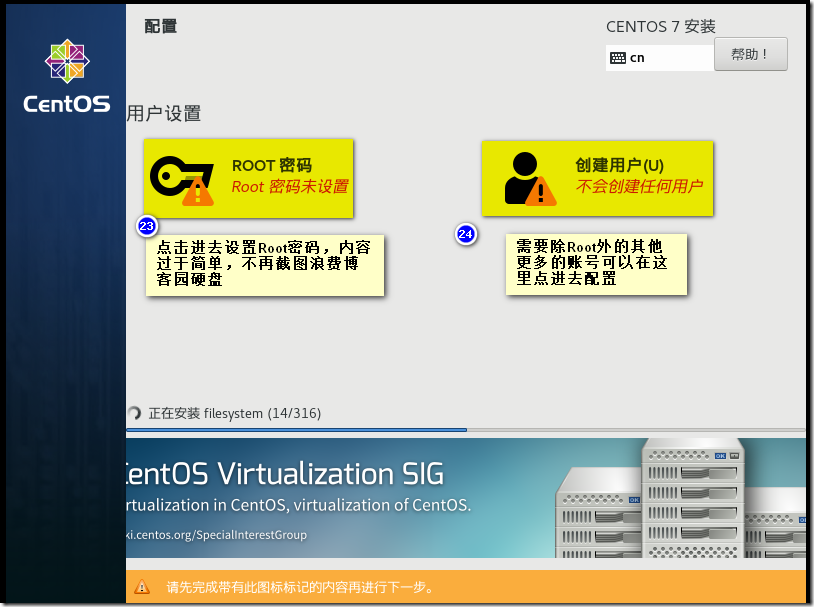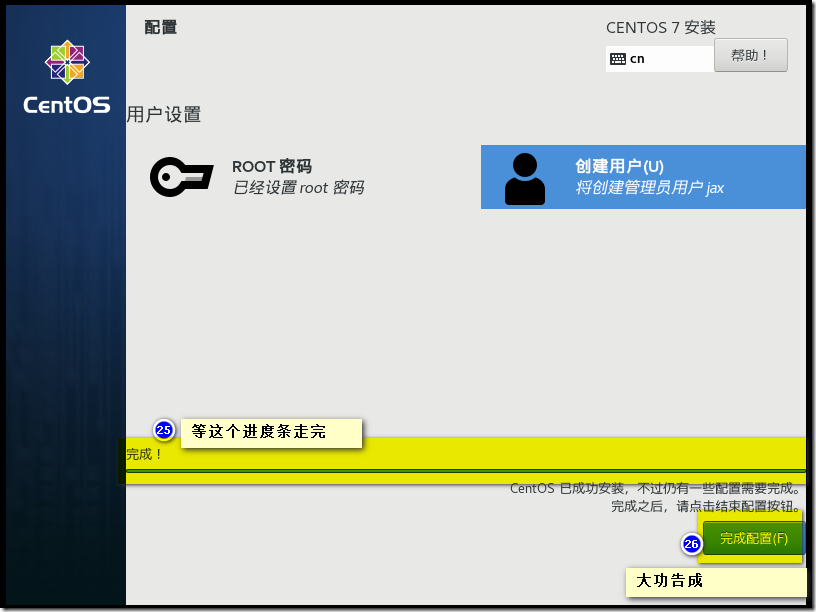开篇废话
在学习各种高大上的大数据产品也好,模拟部署我们的程序到PRD环境也好,总离不开需要一个机器集群。然而通常我们都没有那么多银子去购买多台云服务器,更没钱购买物理机。所以对于技术研究来说,最经济实惠的就是通过虚拟机搭建。那今天我们就来尝试在Windows 10下使用VMWare搭建一套CentOS 7的机器集群。
准备工作
硬件
硬件最好别太寒酸,不然装了集群也跑不起来,尤其是内存不要小,最好是再来一块大SSD,相对来说还是比较吃硬盘的
我这块使用的是 i7 16G 256g SSD+ 512g SSD,内存其实相对来说还是有点不够嗨~
软件安装包
- VMWare Workstation 版本最新版即可
- CentOS的ISO文件,网上自己搜索吧,可以参考https://www.jianshu.com/p/a63f47e096e8 这篇文章所述进行版本选择
安装
1.安装VMWare
这一步请自行百度吧,狂点下一步基本上就可以~
配置VMWare支持固定IP
当我们把虚拟机当成服务器时,固定IP的重要性不言而喻,在VMWare中,想让虚拟机支持固定IP,需要一些配置。所以这步可以省略,如果你不需要将你的服务器固定IP的话。
这里我给大家介绍我尝试过的一种方式,我个人对这块理解不是很透彻,大家可以自行参考网络中的一些文章,比如:
首先,点击菜单栏的编辑 –> 虚拟网络编辑按钮,进入虚拟网络编辑区域,然后点击更改设置,此时它会使用管理员权限重启这个窗口,所以这里一定要有当前物理机的管理员账号(一般大家的电脑都会有,但是有的公司会不给员工管理员权限)。
点击之后,窗口里面很多禁用的按钮会被启用起来,然后按着下图的1~4进行顺序操作:
弄完之后,设置一下网关IP,然后点确定,返回后再点一次确定完事儿~
2.安装CentOS
进行第二步前,需要保证第一步已经完成。
1)新建虚拟机
菜单栏点击文件 –> 新建虚拟机,然后接下来的就看着图按标号的顺序进行操作吧,比较明确了,不明确的地方会有文字说明。
2)安装CentOS 7
此时会弹出个窗口提示你按回车,按个回车即可开始安装,这张图由于点错了,没截到~~
到这里为止,基本的选择已经到位了,其实已经可以点击开始按钮进行安装了。
但是这里我推荐大家在这个界面把网络信息也配置一把,毕竟在实际的测试中,我们是把他当做一个服务器来说的,一个固定的IP对于服务器来说,还是很有必要的。
这步的前提是上面的VMWare已经配置为支持固定IP的模式~
解释一下,这里得主机名就是这台机器在网络上的一个别名,这个命名在真实的集群环境中,其实是有规则的,我这里的D1假装是一个机房的名字,ELK说明这台机器是用来装ELK用的,01就是机器的一个编号。由于我不是专业的运维人员,所以我不是很清楚业界通用的命名规则是咋样的,这个规则是我们公司的服务器命名规则,所以这块请大家根据自己的情况来命名就行。
点击完成配置后,系统会进行一些配置,花几分钟时间,然后就会出现重启按钮,重启之后,我们的安装过程就算完成了,我们就可以使用他来做一些科学实验了。
当然标题吹的牛逼是搭建一个集群,现在只有一台机器,那这个就需要重复这个机器安装的过程,搭建多台虚机,自然就是一个集群啦~~