源地址:http://bbs.pediy.com/showthread.php?t=138472
IDA + GDBServer实现iPhone程序远程调试
By:obaby
在早期的IDA中包含了一个iphoneserver的程序,这个程序就是配合IDA实现远程调试的。但是在最新版的IDA中这个东西已经不复存在了,因而下载的破解版的IDA中没有那个文件并不是被删除掉了,而是本来就没有,*^_^*。所以一直以来调试iPhone上的二进制程序只能悲催的使用ssh+gdb进行调试,虽然调试器的功能还算可以,但是每次调试都需要设置显示,只能使用命令进行控制,因而用起来还是不是十分爽。
其实网上关于IDA实现ios设备远程调试的文章从网上也是可以找到的,但是说的都不是十分具体。本文主要是介绍下IDA实现远程iPhone程序调试的方法,当然这样调试还存在一些问题,如果大家有什么好的解决方案还请不吝赐教。
需要注意的是要想调试ios设备上的程序并不是简单的吧gdbserver拷贝到ios设备上行就可以了,此时如果使用gdbserver启动进程将得到类似如图1所示的提示信息:
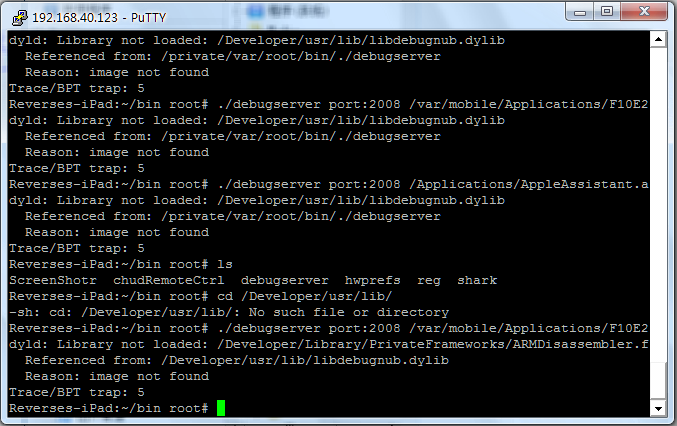
图1
提示文件没有找到,但是如果设备曾经链接过xcode进行过程序调试则不会出现下面的情况。这是因为xcode在进行程序调试的时候会将所需要的文件拷贝到Develop目录下,这样的话不论gdbserver在哪个目录下程序都是可以正常执行的。同样在上面的命令中看到的debugserver是苹果自己编译的一个gdbserver调试服务器,而实际使用则基本是没有任何的差异和影响的。
首先来配置下设备上的调试环境,从xcode的/Developer/Platforms/iPhoneOS.platform/DeviceSupport/3.2目录下找到DeveloperDiskImage.dmg文件,而3.2则是对应的ios设备上的系统版本,在DeviceSupport目录下通常会包含如如2所示的版本列表:
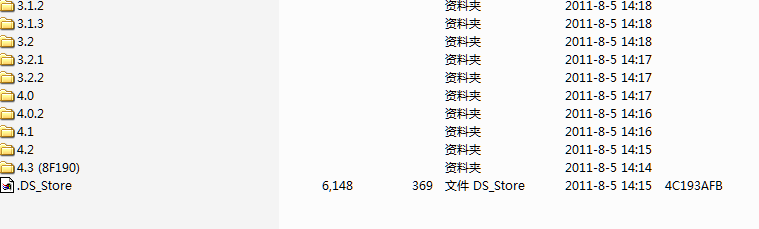
图02
在实际的调试过程中只需要选择相应的版本就可以了。在每个目录下都存在一个DeveloperDiskImage.dmg文件,用ultraiso打开这个文件可以看到如图3的文件目录列表:
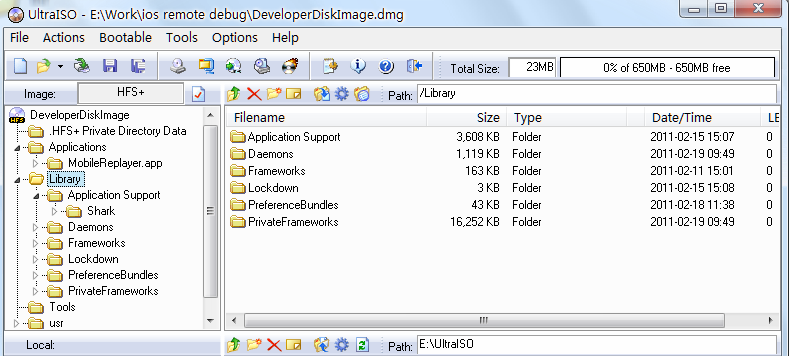
图3
在调试的过程中需要将整个dmg文件下的所有目录和文件拷贝到设备上的/Developer目录下,如图4所示。这一步可以使用ios的文件管理工具,或者使用winscp上传文件,不建议使用后者,太卡了~,如果使用过xcode开发调试过程序那么这个目录下的所有东西应该都是存在的,可以无需手工复制。
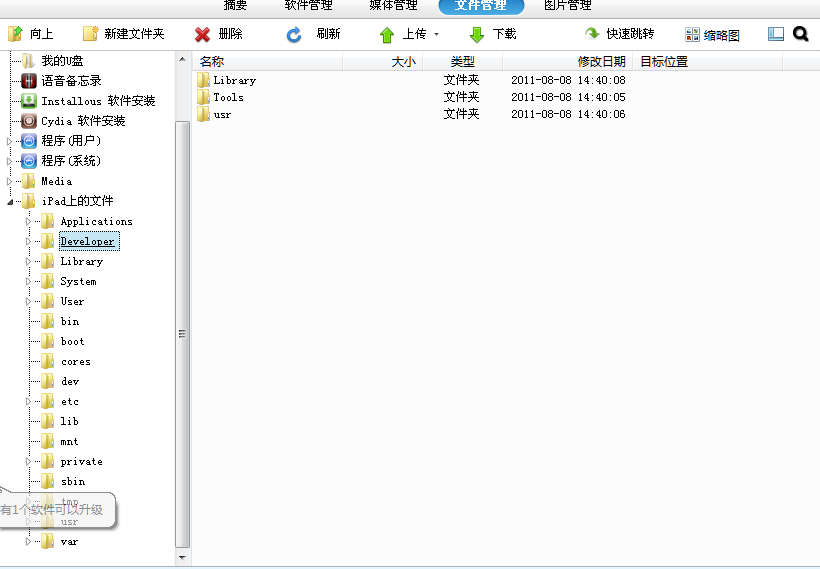
图4
另外还需要在设备上安装ssh服务端,这个直接从cydia源中安装即可。最后就是程序的调试了。
在这里的调试可以使用预先分析文件和直接attach的方式进行调试。直接attach的方式比较简单一些,使用ssh客户端连接到设备(需要无线网络支持,如果木有,那我也冇办法哦~),在win下可以使用putty。
登录后默认会在root目录下,如图5所示。
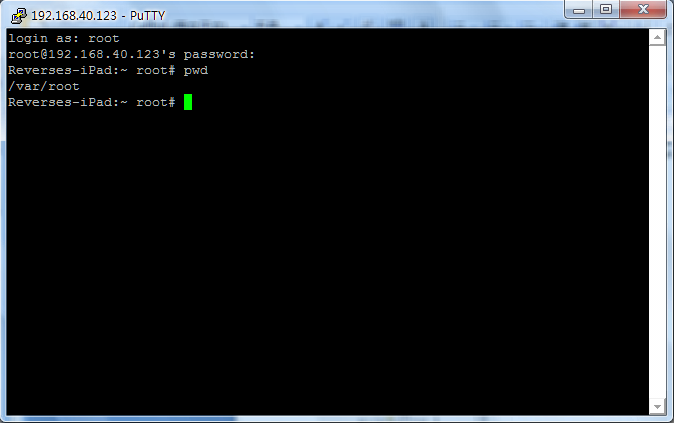
切换到/Develop/usr/bin/目录下,给debugserver增加执行权限,如图6所示。
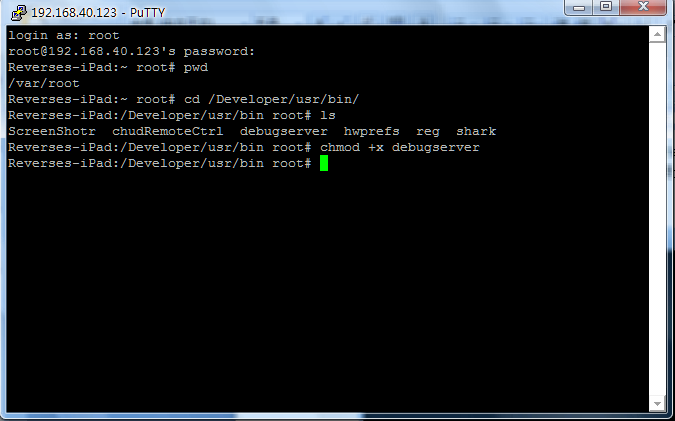
图6
现在就可以执行一个程序了,以AppleAssistantHD为例,执行./debugserver port:2008 /var/mobile/Applications/ABDEE3BA-02BE-4251-A57B-ECC363813133/AppleAssistantHD.app/AppleAssistantHD,此时debugserver会执行目标程序并且同时打开一个端口监听远程连接,如图7所示
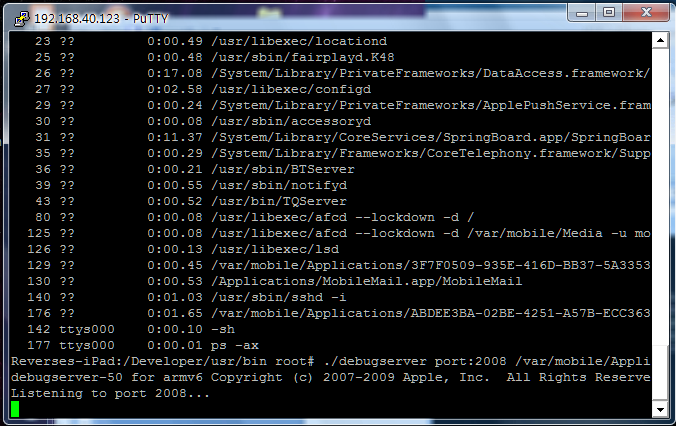
图7
现在就可以运行ida链接远程调试器了。执行ida直接点go进入到程序界面即可,如图8所示。
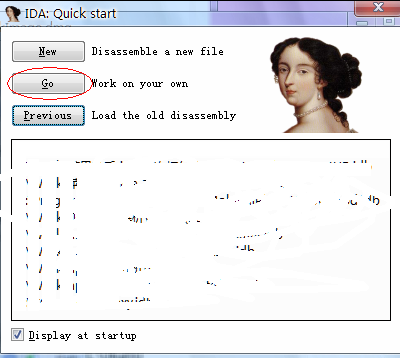
图8
进入之后点击菜单的Debugger->Attach->Remote GdbDebuger,如图9所示
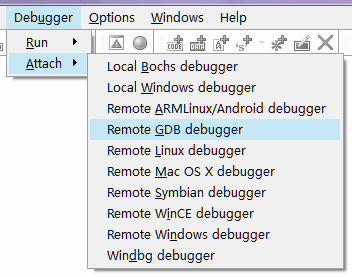
执行之后将会打开如图10所示的调试器附加窗口。
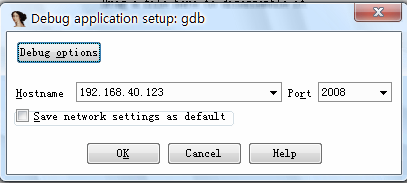
图10
在Hostname中输入设备的ip,port中输入debugserver的监听端口。点击Debug options打开调试选项,如图11所示。
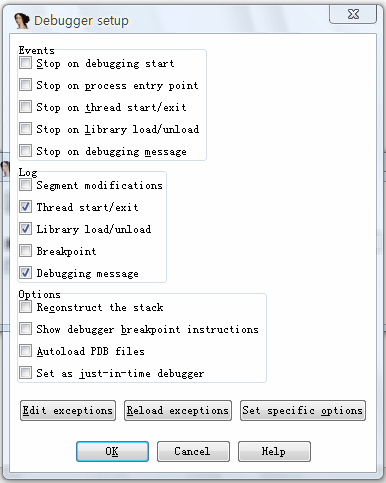
图11
执行Edit exceptions打开异常处理选项窗口,如图12所示。
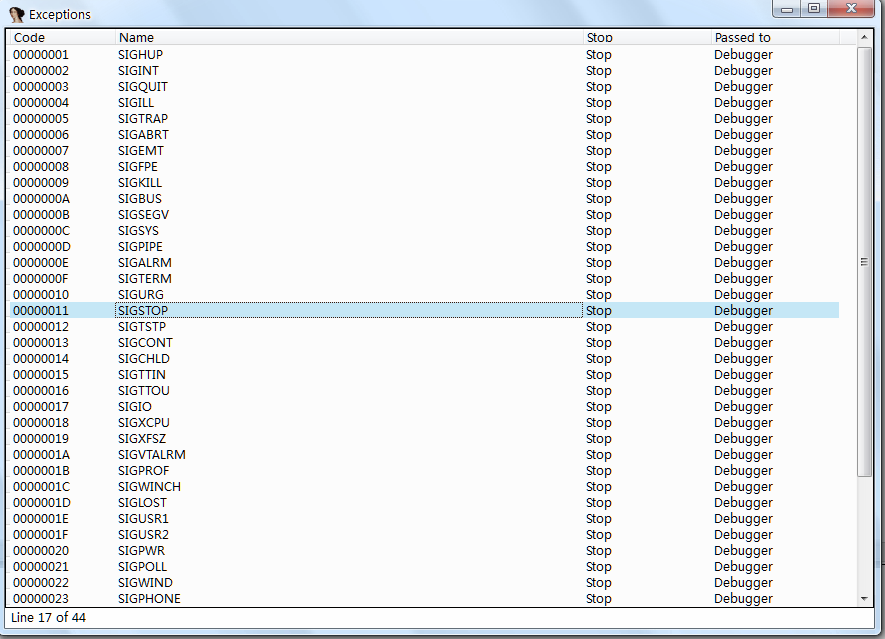
图12
编辑11号异常,去掉stop program的勾,如图13,否则在调试的过程中会非常的痛苦。
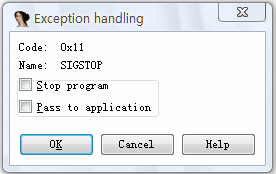
图13
关闭所有的设置窗口,现在就可以进行附加了,点击ok之后将会弹出如图14所示的进程列表。
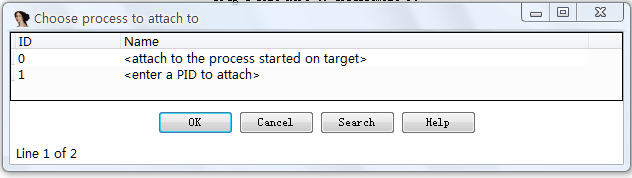
图14
选择进程id为0的进程进行附加,如果成功将会弹出如图15所示的窗口。
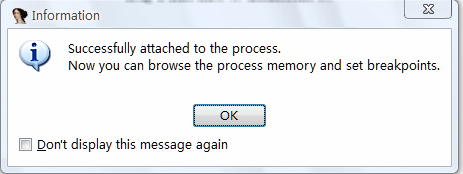
图15
现在就可以进行调试了,如图16所示。
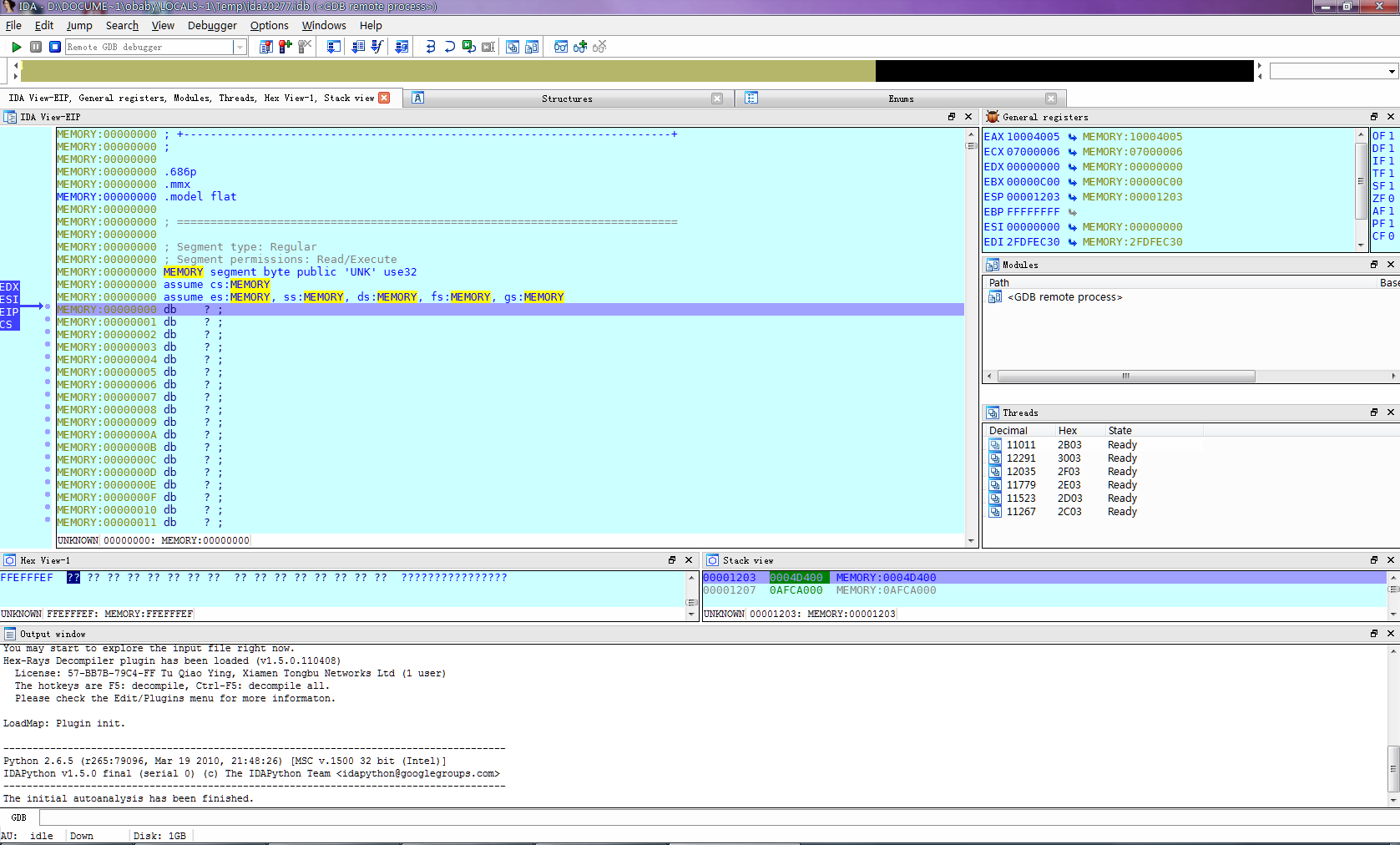
图16
上面的是直接attach的方法,这种方法能看到的只有内存数据,所以在实际的调试中并不是最好的方法。另外一种方式是直接用ida载入文件之后采用链接远程调试器的方式。首先将调试器设置为Remote gdb debuger然后编辑ida的Debug application setup:gdb设置,如图17所示:
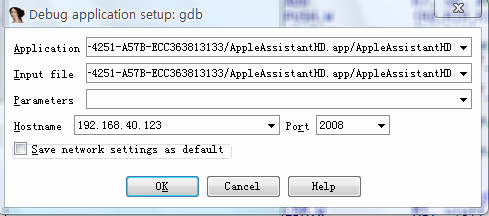
图17
在application和input file中输入设备上的文件的绝对路径,其余的设置与attach的方式是完全一致的。设置完成之后就可以启动调试器了,此时会提示已经有远程进程在被调试,是否附加到,如图18.
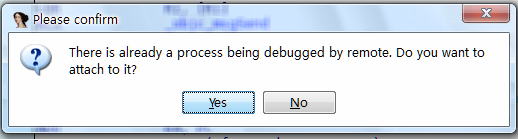
图18
点击yes之后就可以进行调试了,如果附加成功将会弹出提示信息。这样调试的时候代码看起来还是比较清晰的,如图19
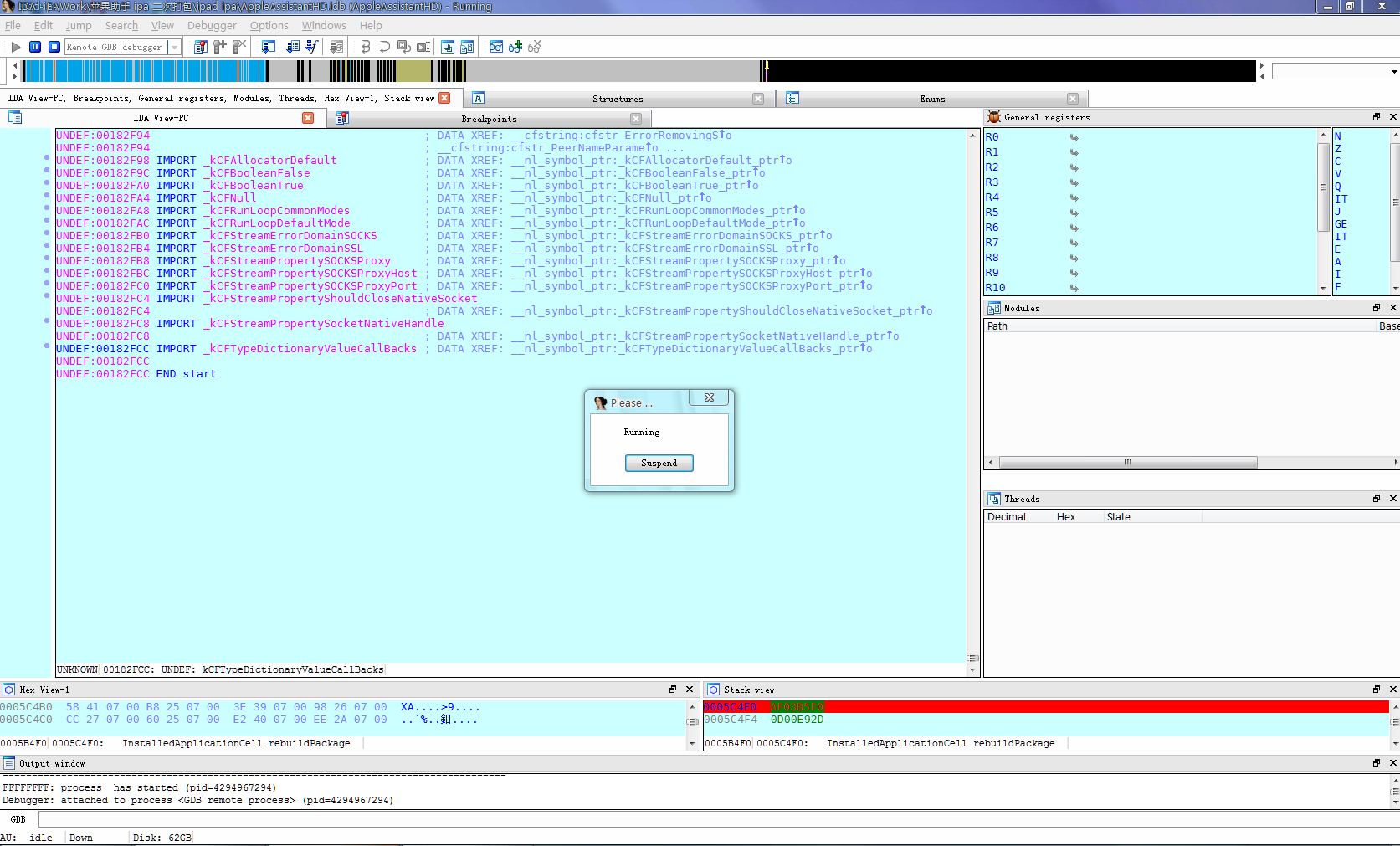
图19
虽然现在可以调试了,但是还有几个问题。也是我现在没有处理掉的:
1. 在静态分析的时候设置的断点会变为无效,如图20所示;
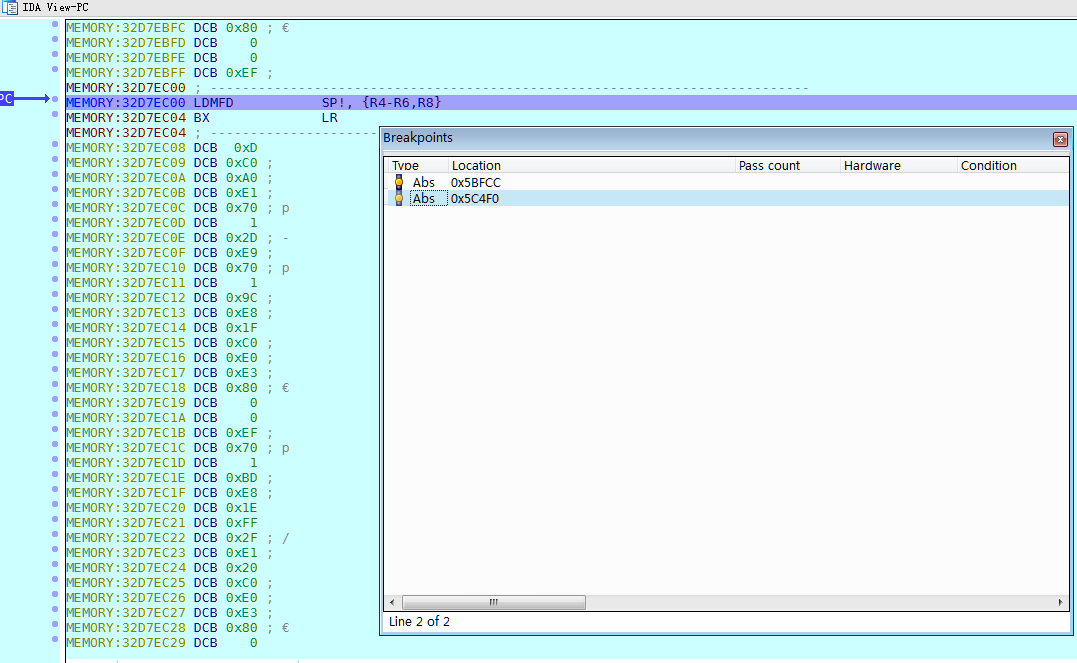
图20
2. 一旦将进程挂起之后重启启动进程已经卡死了,没有任何的响应。
由于上面的两个问题导致现在ida虽然可以附加到进程或者启动独立的进程进行调试,但是实际的效果并不理想。明显是一锤子买卖,一旦暂停就完全死翘翘了,这也就是在文章开始处提到的那个问题。所以对于上面的两个问题哪位大大有好的解决办法还望不吝赐教。