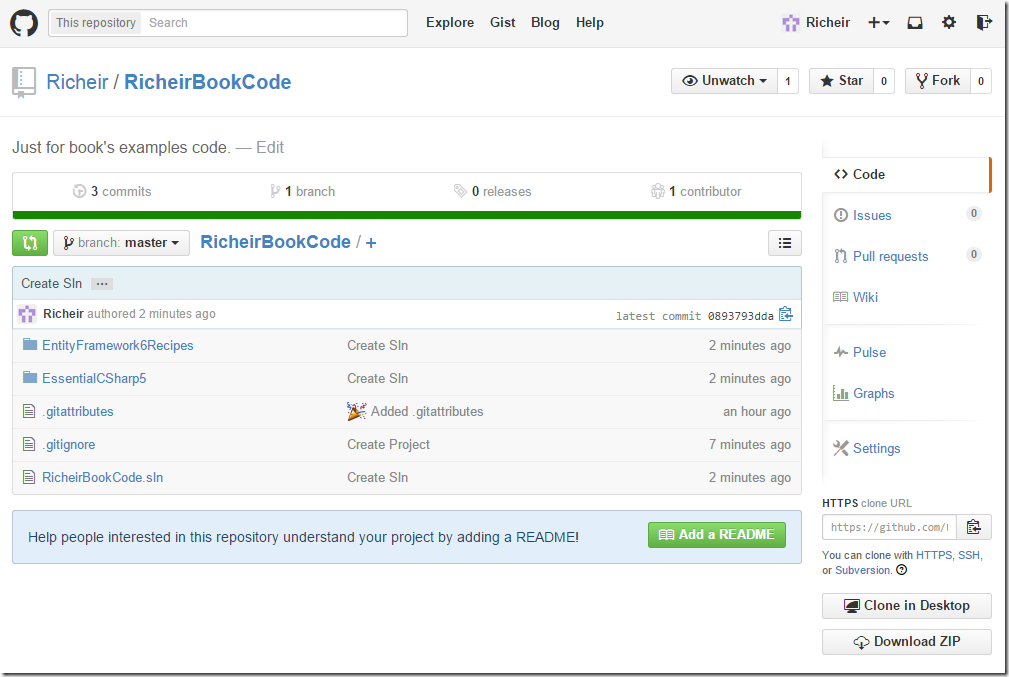使用GitHub For Windows部署Visual Studio项目
因为最近同时再看很多技术方面的书,书上的例子有很多自己想亲自尝试一下,但是每次写例子都得创建一个新项目未免太麻烦,索性就整理一个合集,然后发布到GitHub上。
- 首先使用GitHub For Windows,点击左上角的[+]号,默认的选项就是[Create],选择一个目录,并且将项目名称填入[Name]文本框,如图所示
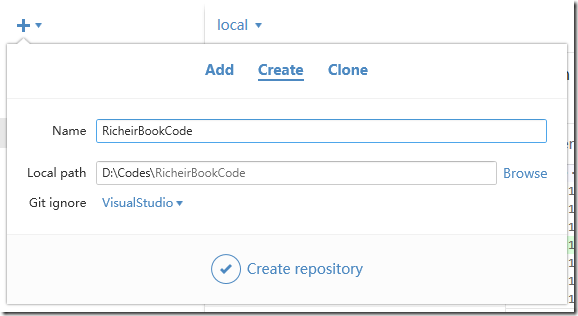
- 这样Git项目创建好之后,选择右上角的[Publish Repository],可以写上项目的说明[Description],然后就可以点击下面的[Publish]按钮发布到GitHub
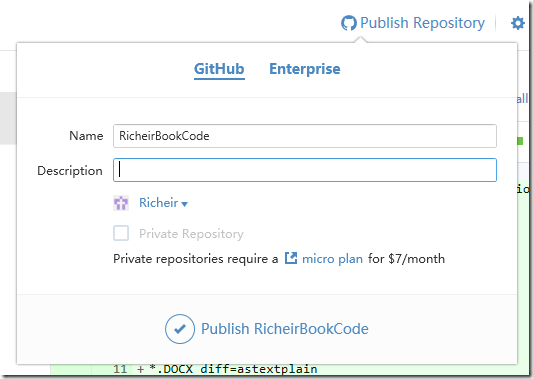
- 这样在左边的列表中,就可以看到我们刚刚创建的Git项目从本地分组上升到了GItHub分组,并且可以通过鼠标右键选择[View on GitHub]来打开这个项目的GitHub页
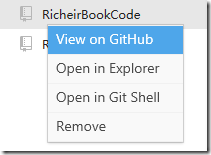
Git项目创建完毕,并且已经上传到了GitHub,接下来就是创建Visual Studio项目。项目的结构根据个人喜好,可以将所有书的源代码放入一个解决方案里面,也可以让一个解决方案包含所有书的代码,这里选择后者。
- 选择Git项目目录,然后选择项目语言和类型,将右下角的[Create directory for solution]的勾去掉,这样直接可以在Git项目的根目录创建VS项目
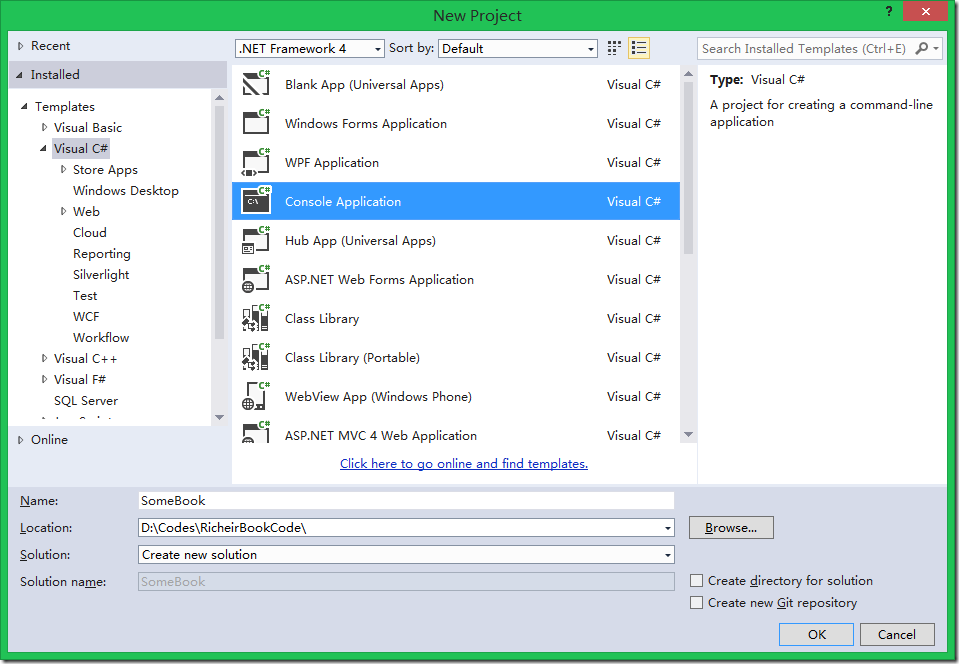
- 创建好之后(我自己创建了两本书的示例项目),就可以看到在VS里面的[Solution Explorer]中看到文件目录前面都有了[+]号,表示已经识别到Git
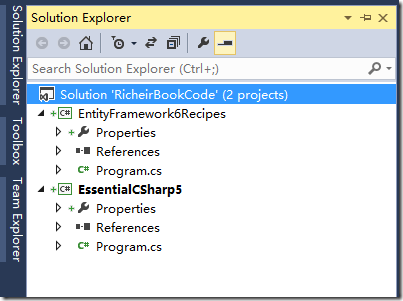
- 接下来就是提交项目更改,这里有两种方式,通过VS自带的[Team Explorer]提交,也可以通过GitHub For Windows来提交,建议用前者。
- 在Solution节点点击鼠标右键,选择[Commit...]提交选项
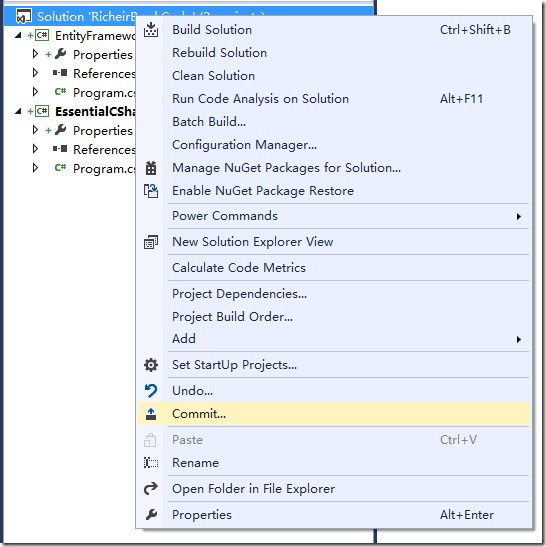
- 自动跳转到了[Team Explorer]窗口,在中间的文本框中必须填写提交信息之后,下面的按钮才能点
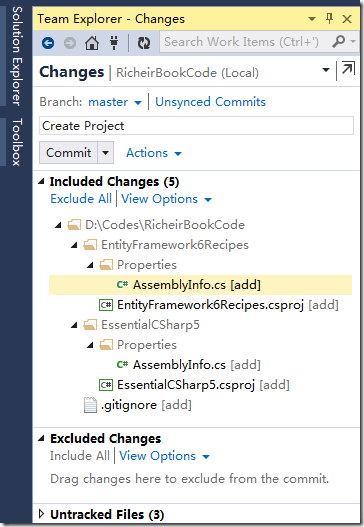
- 在按钮的右边的有个下拉箭头,选择[Commit and Push],将更改的内容提交并且推送到GitHub上
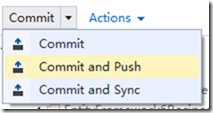
- 如果VS没有和GitHub连接过,这里会弹出一个窗口,需要输入GitHub的用户名和密码,因为我之前输入过,所以这个窗口没法弹出来截屏了

- 提交并且推送完毕之后,在GitHub For Windows里面,就有可以看到相对应的提交历史了
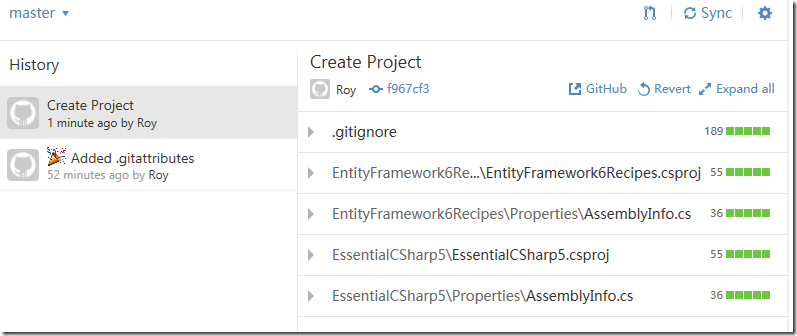
- 在GitHub上就可以看到项目文件被成功提交