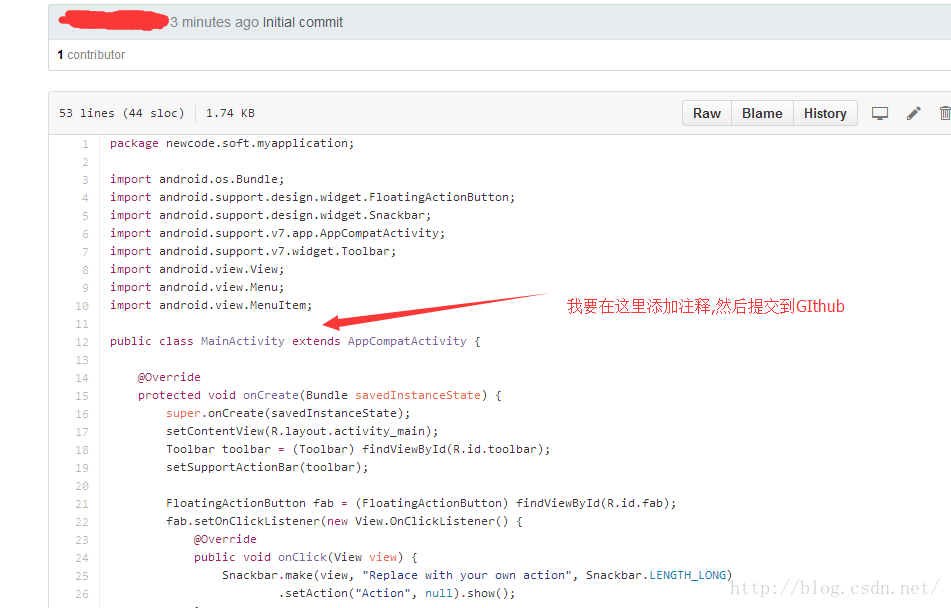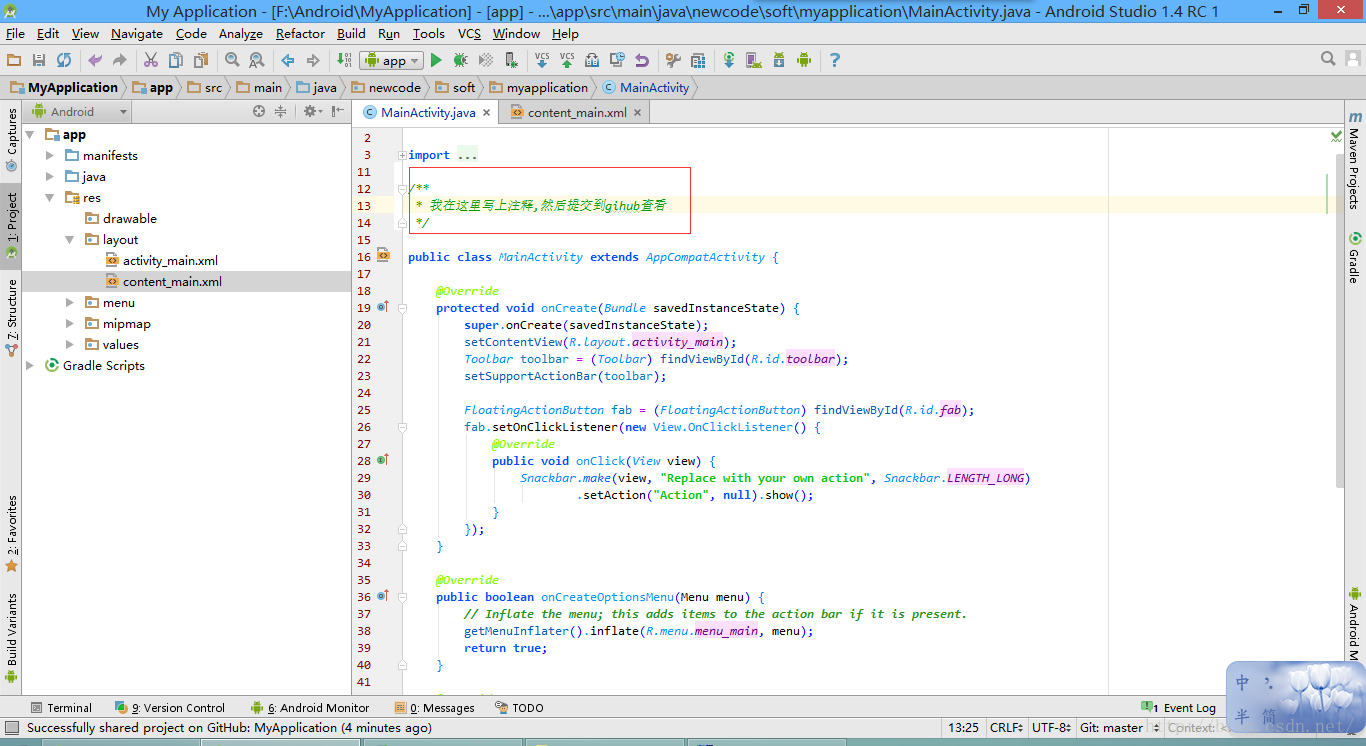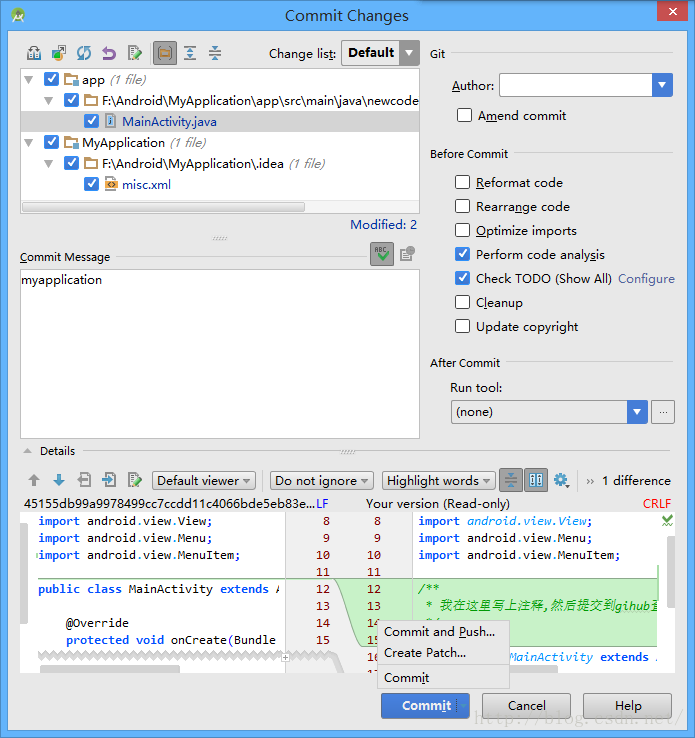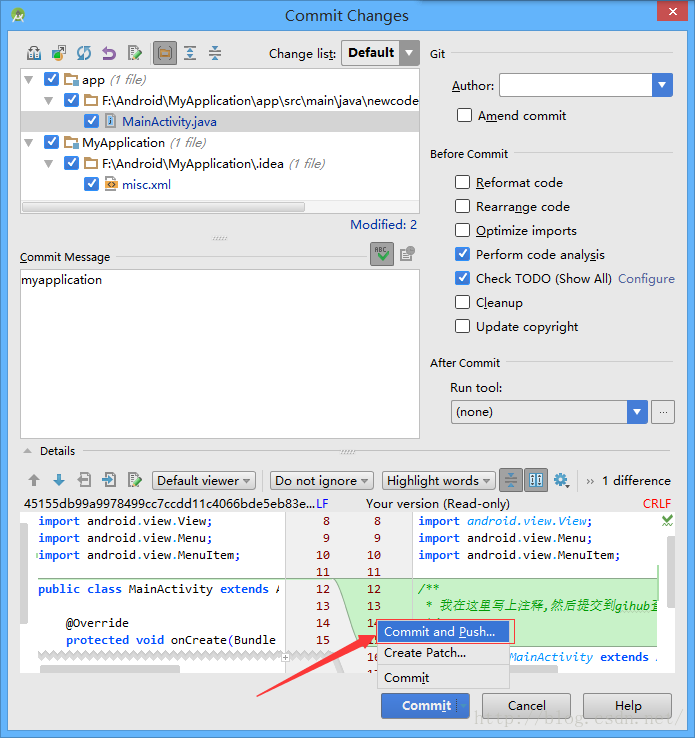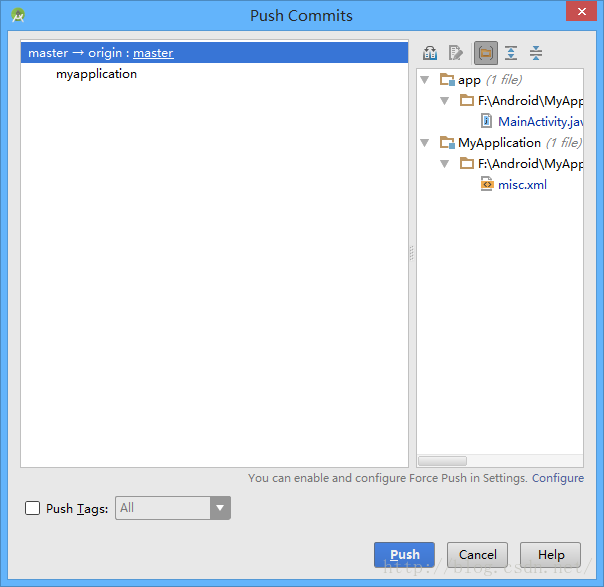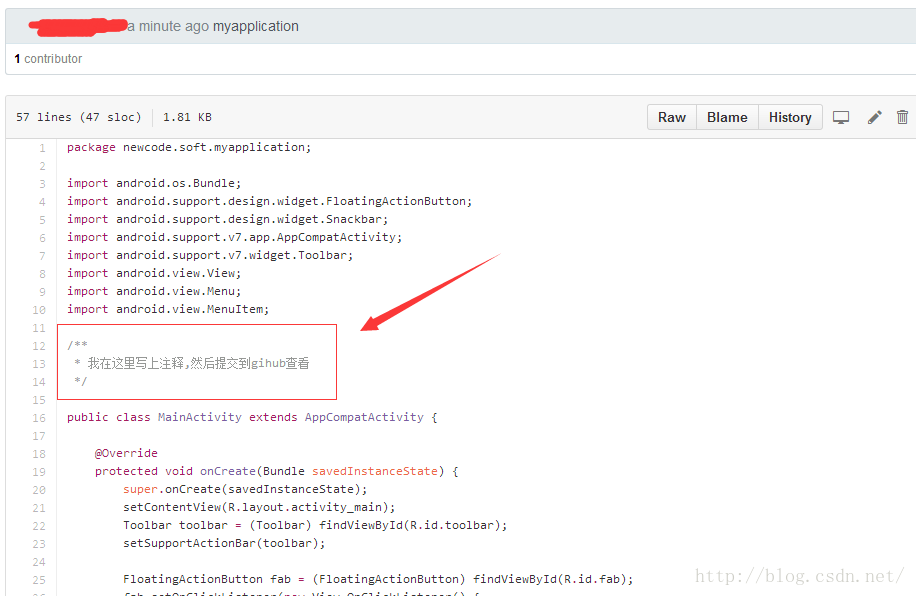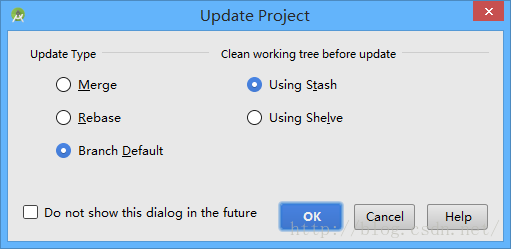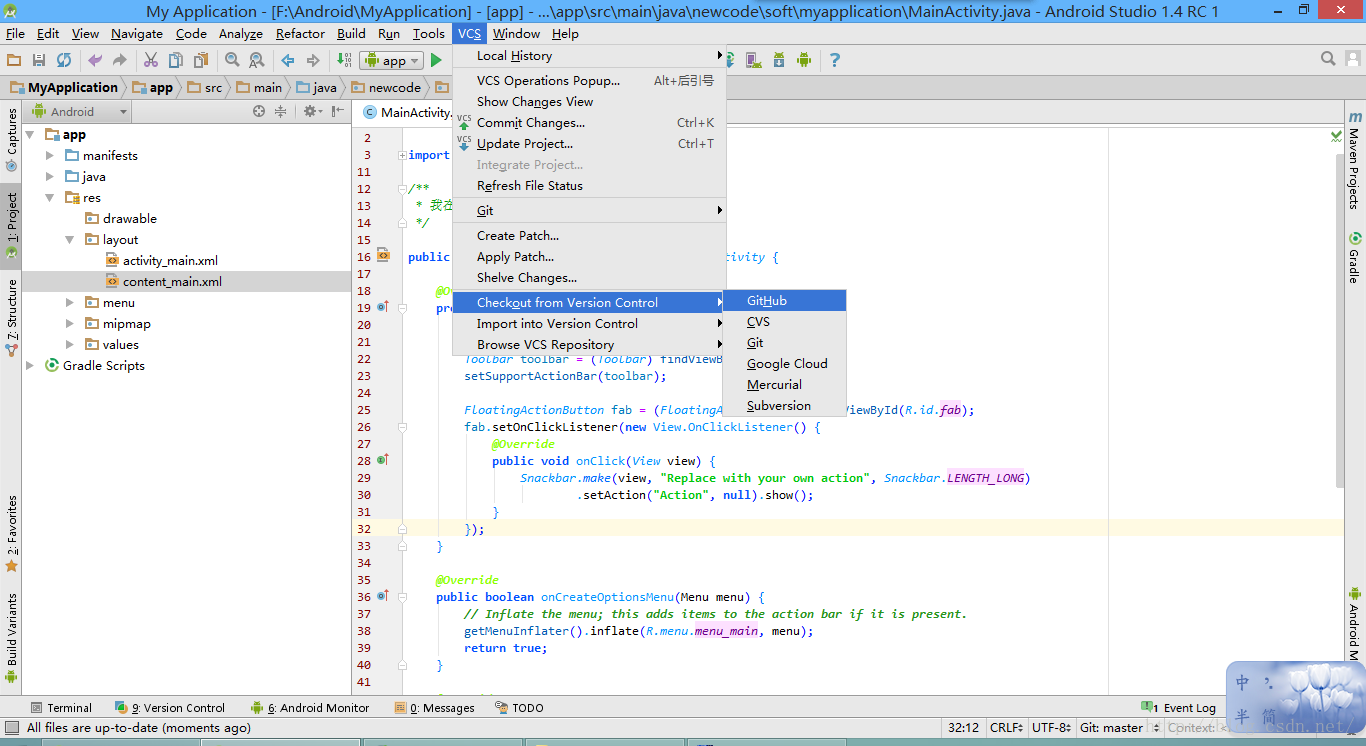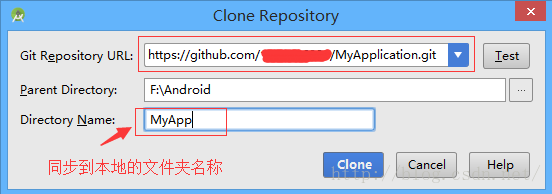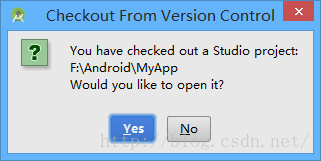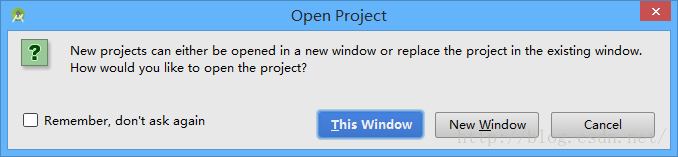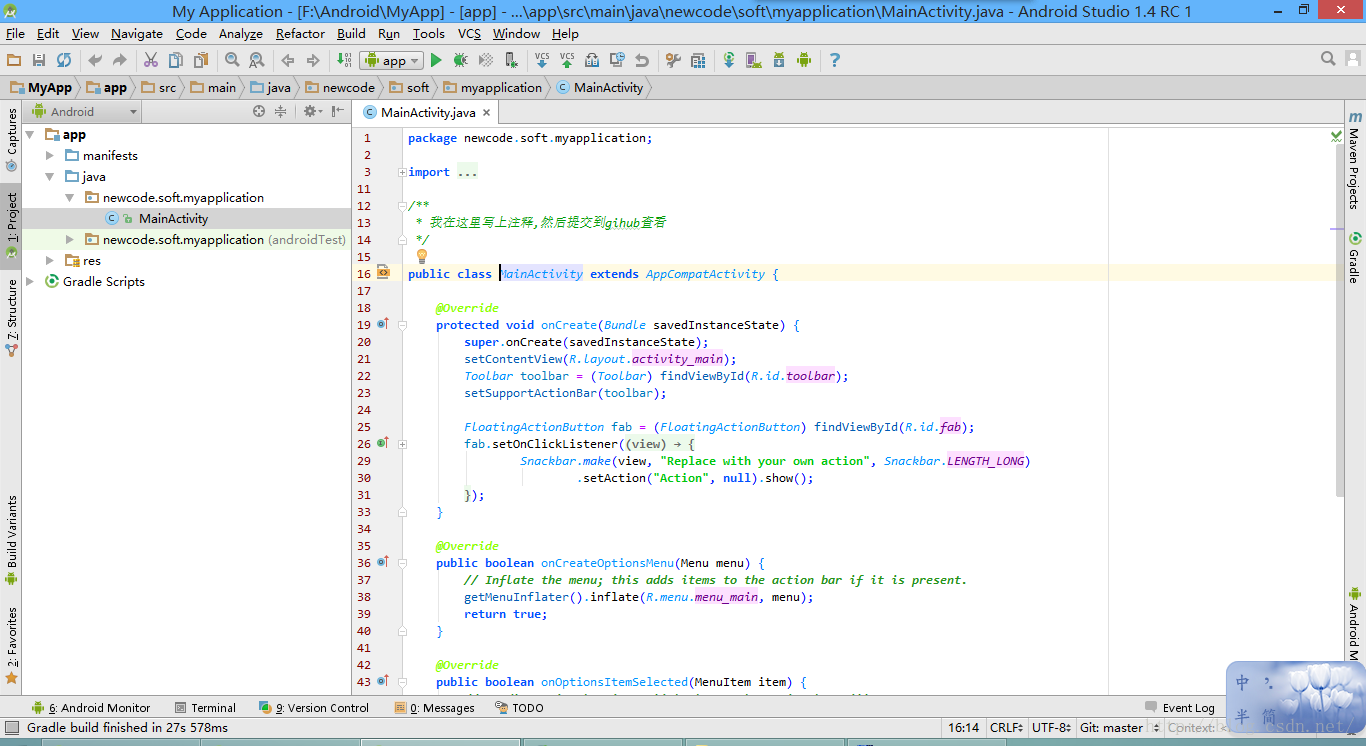AS中设置GIT
一、开篇
本文讲如何使用Android Studio将项目上传到github,虽然讲上传github的文章很多,但是大部分都是使用Git Bash命令行,虽然效率高些,但是有点麻烦,而且AS已经为我们很好的集成了这一功能,干嘛还要去记那么多命令呢?
二、安装git
三、配置Android Studio中的git
- 安装好git后,打开AS设置,按照图片配置git

- 按照图片填写github账号,没有请注册,一定要在测试通过后再进行下一步,这里点击Test测试,有时候会出现连接失败,如果账号密码没填错,那就多试几次。

四、创建git仓库
- 首先创建本地仓库,这里要说明一下,git会先创建一个本地仓库,每次commit的时候会先提交到本地仓库,然后push的时候,才会提交到服务器


五、添加文件到git仓库
-
在需要添加的文件夹目录右键,按图操作即可

-
这里是需要添加的git的文件目录,如果你使用过github你应该比较熟悉,实在不行就去找一个比较大的开源项目,看些别人传些什么文件就好了。

六、上传项目到github
- 如果前面在设置中添加账号并测试通过,这一步应该是没有什么问题的,填好名字和描述后点击share就可以了。

上传到github.png

七、后续操作-添加预览截图
- 我们上传到了给github后,如果希望可以添加截图展示,或者动态图展示,那么就需要将该图片一起上传到github上。先在项目文件根目录下添加一个文件夹screenshot,然后将截图复制到该目录即可,复制完成后会弹出提示框询问是否将该文件添加到git仓库,选择OK即可

八、后续操作-添加README.md
- 如果你的项目是为了开源给别人使用或学习,README肯定是必不可少的,当然如果你的项目比较复杂,你也可以选择编写wiki。README是用markdown来写的,如果你对markdown语法不了解,可以看下这篇文章,很简单,几分钟上手。
GitHub上README.md教程

AS中同步和更新GIT上的代码
看看怎么更新提交修改过是源码
我先随便打开一份源码(等会好做对比)
然后回到AndroidStudio中,修改代码.
然后开始提交源码到Github,点击这里
然后弹出来这么个窗口
然后把鼠标滑到Commit那里,记住,不是点击
然后点击Commit and Push,开始提交到Github.
之后会弹出这么个玩意
这里可以不用管,点击Push,继续提交
然后等着进度条走完,激动人心的时刻又到了,你可以去github查看你更新过的代码了
然后更刚才的相比,是不是更新了源码了?
是不是和本地的代码一模一样?
好了,提交源码更新也完成了.接下来就是,怎么同步到其他的AndroidStudio上了
4.同步Github源码到本地
同步相当简单
if你AndroidStudio上打开的正是你要同步的这个项目,那么直接点击这里
然后,会弹出在这么个玩意
点击OK就行了,然后进度条走完,你的源码就和Github上的一模一样了
else你当前打开的项目不是你要同步的这个项目,那么,请点击VCS-->>Checkout from Version Control-->>GitHub
然后他会弹出这么个玩意,我解释一下,这里的Git Repository URL地址是这样的https://github.com/(你的用户名)/(你要同步到本地的项目名).git
然后点击Clone
然后进度条走完过后,会弹出这么个玩意.
问你是否要马上打开它( 反正大概就这个意思 )
点击Yes,打开工程.
然后它会弹出这么个玩意.
这是问你是新开一个窗口呢,还是就用现在这个窗口来显示这个工程,
This Window : 当前窗口
New Window : 新窗口
Cancel : 取消
我就新开一个窗口吧
然后打开后是这个样子的.
是不是和GitHub上的源码一样呢?
给GIT上的项目创建依赖
(使用https://jitpack.io/)
首先在github中为你的项目创建推送一个版本



5.现在是时候使用JitPack了,打开网址后https://jitpack.io/,输入对应的github网址,点击Get it获取需要被依赖的版本号。下面就会出现依赖的方式了。这样就大功告成啦~


GIT的README.md 的格式使用
- 大标题
- ===================================
- 大标题一般显示工程名,类似html的<h1><br />
- 你只要在标题下面跟上=====即可
- 中标题
- -----------------------------------
- 中标题一般显示重点项,类似html的<h2><br />
- 你只要在标题下面输入------即可
- ### 小标题
- 小标题类似html的<h3><br />
- 小标题的格式如下 ### 小标题<br />
- 注意#和标题字符中间要有空格
- ### 注意!!!下面所有语法的提示我都先用小标题提醒了!!!
- ### 单行文本框
- 这是一个单行的文本框,只要两个Tab再输入文字即可
- ### 多行文本框
- 这是一个有多行的文本框
- 你可以写入代码等,每行文字只要输入两个Tab再输入文字即可
- 这里你可以输入一段代码
- ### 比如我们可以在多行文本框里输入一段代码,来一个Java版本的HelloWorld吧
- public class HelloWorld {
- /**
- * @param args
- */
- public static void main(String[] args) {
- System.out.println("HelloWorld!");
- }
- }
- ### 链接
- 1.[点击这里你可以链接到www.google.com](http://www.google.com)<br />
- 2.[点击这里我你可以链接到我的博客](http://guoyunsky.iteye.com)<br />
- ###只是显示图片
- 
- ###想点击某个图片进入一个网页,比如我想点击github的icorn然后再进入www.github.com
- [![image]](http://www.github.com/)
- [image]: http://github.com/github.png "github"
- ### 文字被些字符包围
- > 文字被些字符包围
- >
- > 只要再文字前面加上>空格即可
- >
- > 如果你要换行的话,新起一行,输入>空格即可,后面不接文字
- > 但> 只能放在行首才有效
- ### 文字被些字符包围,多重包围
- > 文字被些字符包围开始
- >
- > > 只要再文字前面加上>空格即可
- >
- > > > 如果你要换行的话,新起一行,输入>空格即可,后面不接文字
- >
- > > > > 但> 只能放在行首才有效
- ### 特殊字符处理
- 有一些特殊字符如<,#等,只要在特殊字符前面加上转义字符即可<br />
- 你想换行的话其实可以直接用html标签<br />
效果:https://github.com/guoyunsky/Markdown-Chinese-Demo